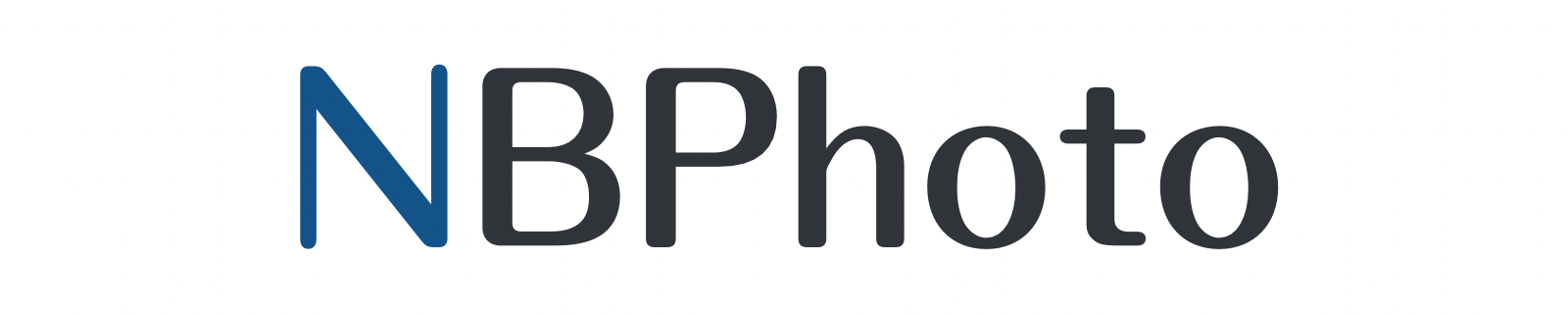今回はRAW現像ソフトの「Luminar NEO」について。
RAW現像をしたいけどAdobe Lightroomなどのソフトはサブスク制で出費が気になってしまう、、
という方には一度購入してしまえばそれ以降は出費の掛からない買い切りでRAW現像が楽しめる「Luminar NEO」がオススメ
ということで今回は「Luminar NEO」を使った基本的なRAW現像とレタッチをご紹介していこうと思います。
今回は基本的な機能がメインですが、使い勝手などもご紹介していきます。
Luminar NEOの購入を検討されている方にも参考になるかと思いますので是非最後まで読んでいって下さい!
- Luminar NEOを使った現像方法
- Luminar NEOの基本的な機能やAdobe Lightroomとの違い
- 買い切りのRAW現像ソフトで本当に不自由なくレタッチが楽しめるのか
Luminar NEOについて
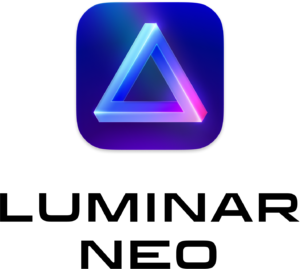
2022年の2月にリリースされたばかりの最先端AI技術を搭載した写真現像ソフトです。
代表的なAIを駆使した機能としては自動で電線や埃を消去することができ、AIマスキング機能では「人・木・水・建造物・etc」を自動判別してワンクリックで思いの場所に補正を掛けることが可能となっています。
その他にもAdobe Lightroomには無いAI機能や便利な補正機能が盛りだくさんです!
また冒頭でもお伝えしましたが「Luminar NEO」はサブスク版と買い切り版を選択することができますが圧倒的に買い切り版がお買い得となっています。
| Luminar NEO サブスク価格 | Luminar NEO 買い切り価格 |
|---|---|
| 通常版 ¥11,502/年 | ¥18,504 |
| プロ版 ¥14,202/年 |
※上記価格は当サイト限定のプロモーションコード(NABEPHOTO10)を適用した場合の価格ですのでご注意下さい。
Luminar NEOが気になる方は下記よりアクセスして見て下さい。
Luminar NEOを使った基本的なRAW現像の方法
それでは前置きが少々長くなってしまいましたが、Luminar NEOを使ったRAW現像をレビューしていきます。
今回は旬を迎える藤の花の写真を用意しました。


概要としましては
- コントラストを高めて藤のディテールを上げる
- 川のリフレクションをより鮮明に
- 藤の花をより色鮮やかに
といった補正を加えてみました。
今回はLuminar NEOの基本的な機能を分かりやすくご紹介するために露出と色以外は殆ど変化を加えていません。
それではLuminar NEOの機能を見ていきながら順にご説明していきます!
Luminar NEOの基本(露出)補正
まずは写真の露出を決定する所から開始していきます。
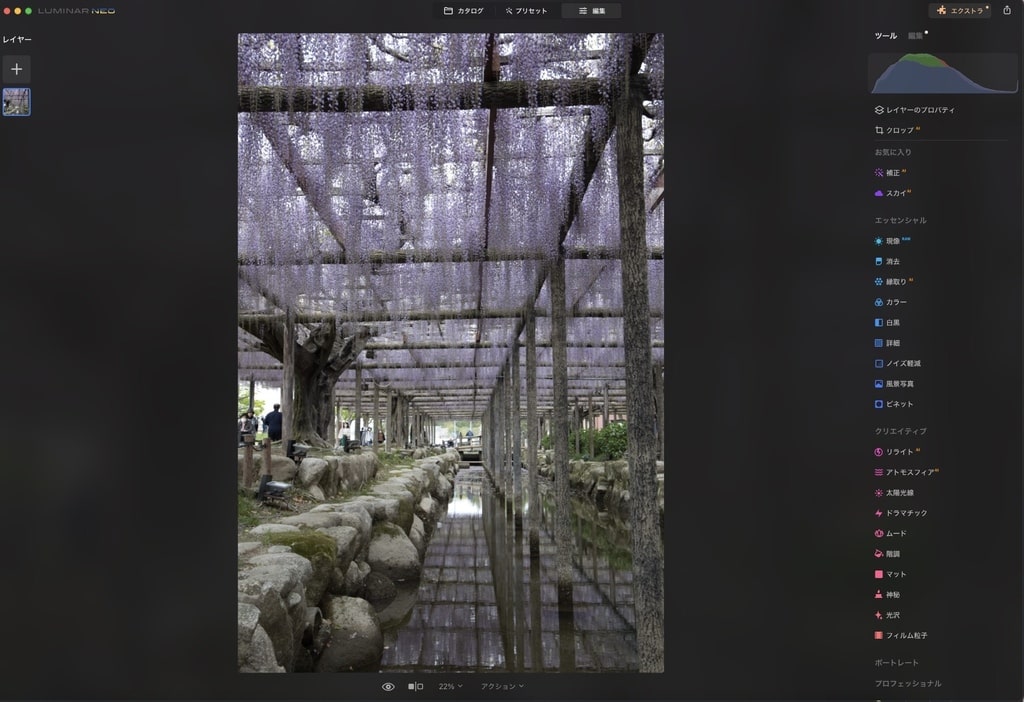
こちらは写真を取り込んだ状態のLuminar NEOの画面になります。
コマンドの名称がLightroomとは異なる部分が多く最初は戸惑うかと思いますが、1つ1つ覚えてしまえば直感的な操作で扱いやすいかと思います。
それでは現像のタブより露出補正をしていきます。
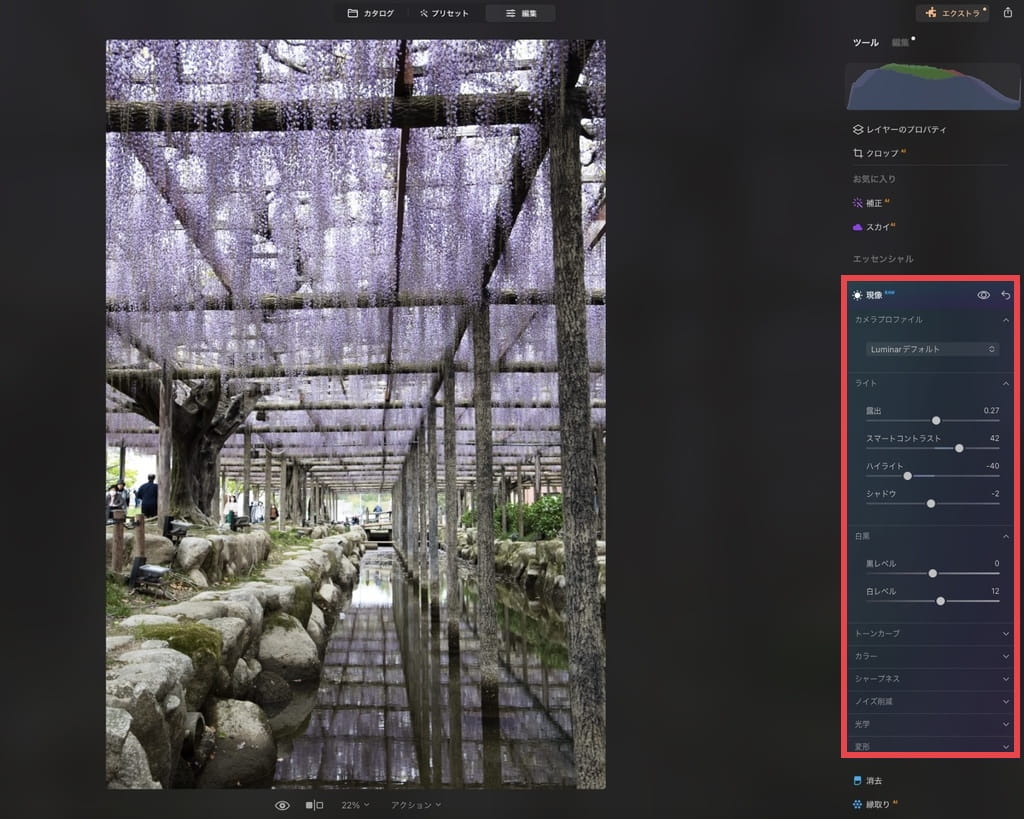
今回補正したのは画像の通りの項目になります。
- コントラストを上げて藤の花のリフレクション(反射)を鮮明に
- 一部白飛びしているのでハイライトを落とす
- 最も明るい部分は明るさを保つべく白レベルを少し上げる
基本補正については他のRAW現像ソフトと類似しているので戸惑う事なく補正できますね。
次にトーンカーブを補正していきます。
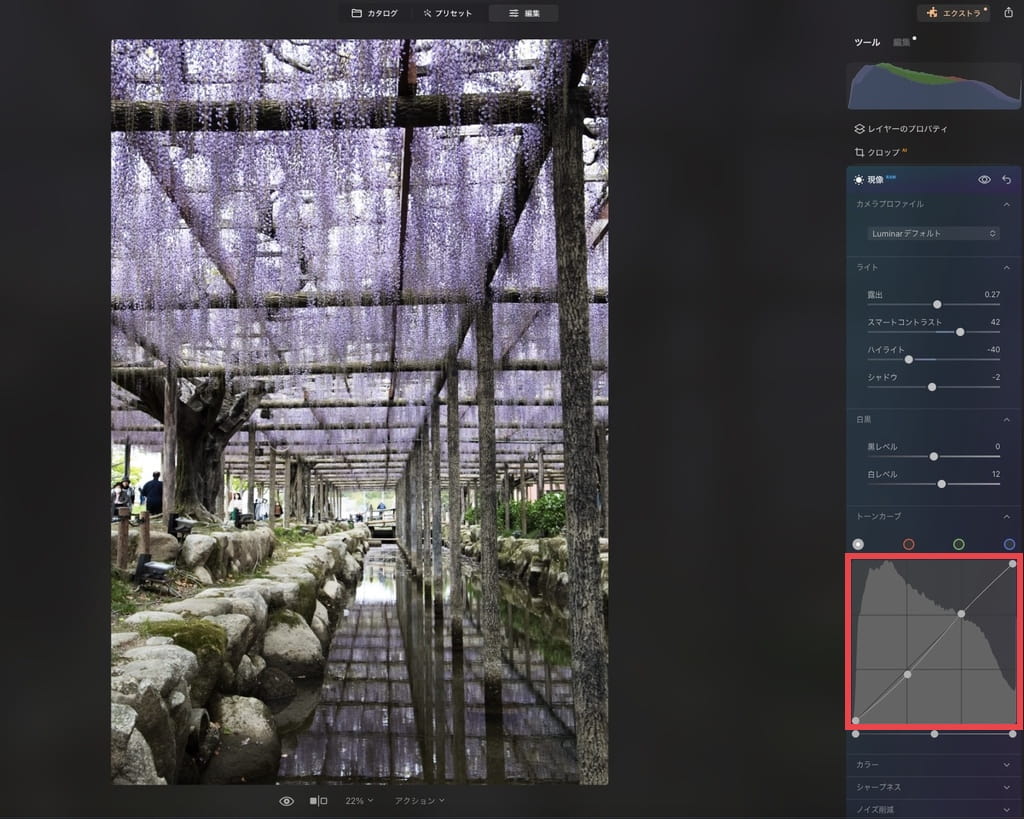
トーンカーブはS字の曲線を作ることでコントラストを高めることができます。今回は僅かながらですがS字の曲線を描く形に補正しました。
基本補正の補足として下画像をご覧ください。(写真がレタッチ後になってしまっていますが気にしないでください。)
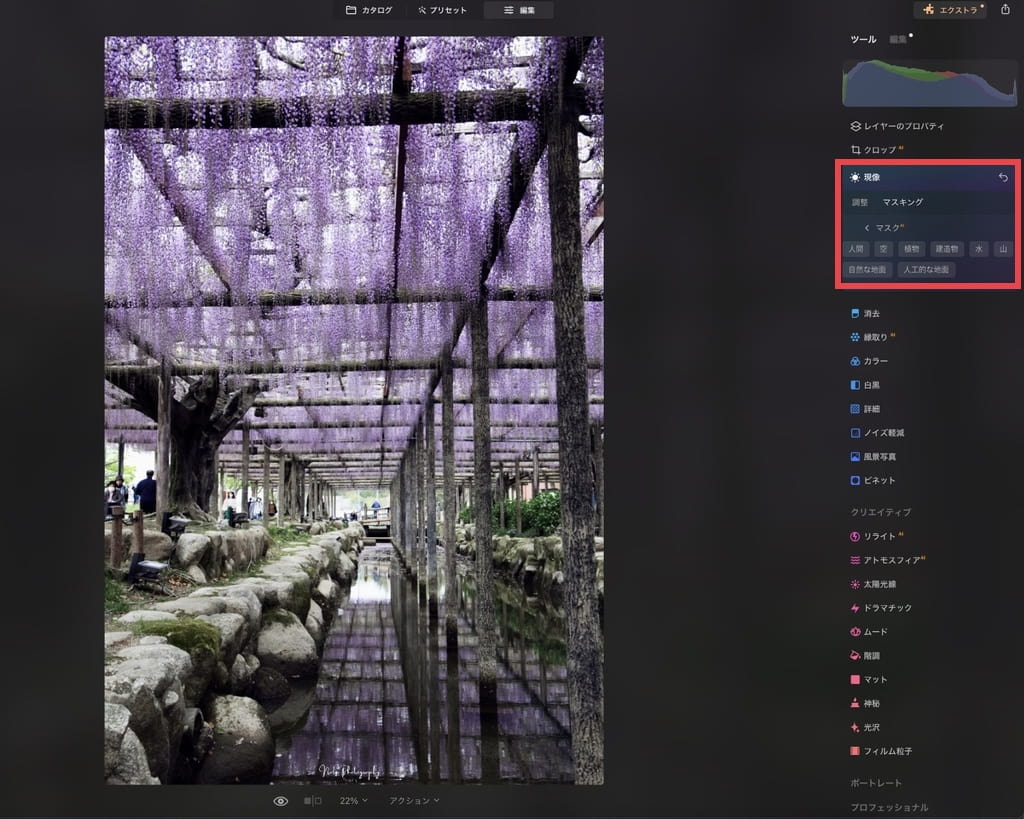
AIが被写体を自動で認識してくれるおかげで今回の写真では「人間・空・植物・建造物」などを選択することができる。
こちらがLuminar NEOの十八番であるAI機能になります。
今回は写真全体に補正をかけていますが上記の様にAIマスキングを用いることで思いの箇所の補正を追い込むことも可能です。
これがワンクリックで行えるのは非常に革新的なツールといえますね。
ちなみにLightroomでお馴染みの線形マスクや円形マスクももちろん選択可能です。
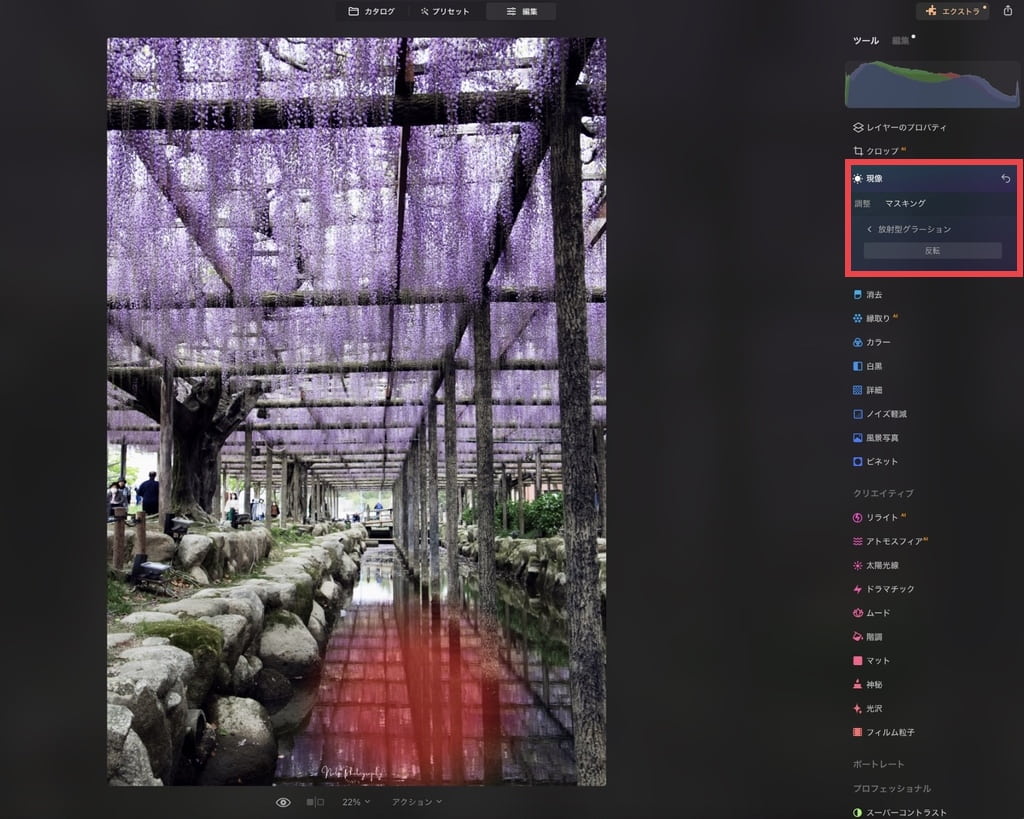
今回は円形マスク(放射型グラデーション)でリフレクション部分のコントラストをやや上げる補正を行いました。
それでは次の項目へ移っていきます。
Luminar NEOのカラー補正
基本補正が終わったら次は写真の色味を追い込んでいきます。
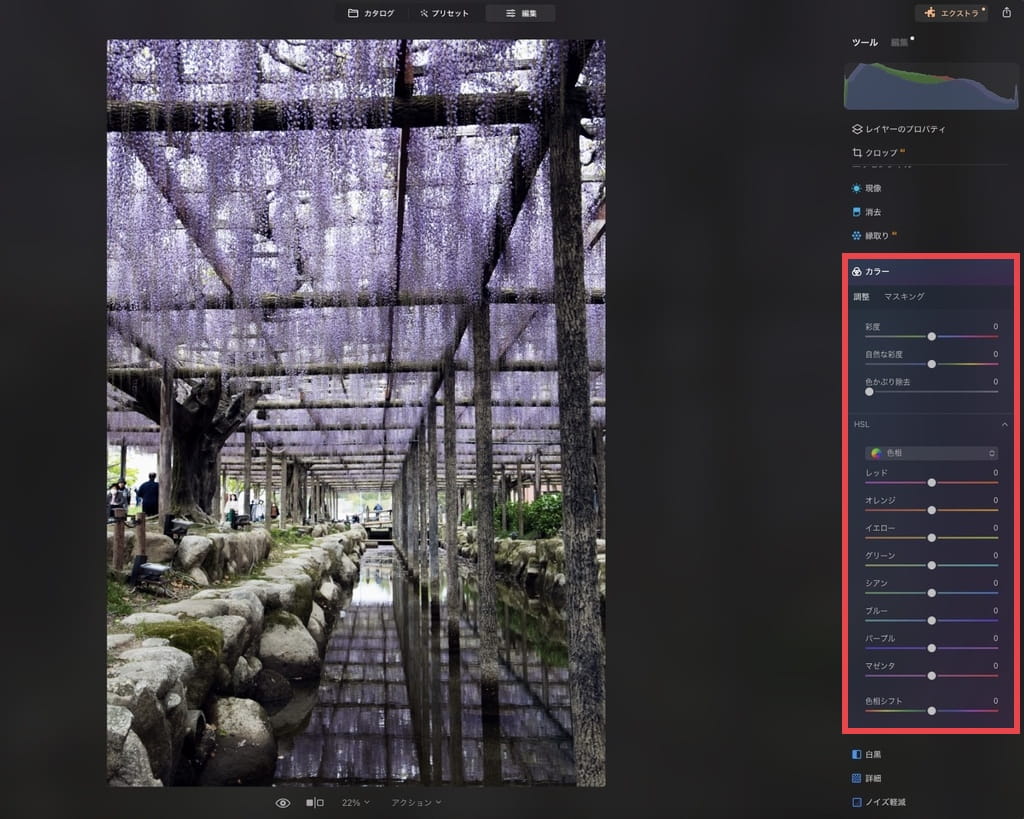
色については右側のタブの「カラー」より補正します。
まずはカラーの中の「色相」を選択して各色の色味を決定していきます。
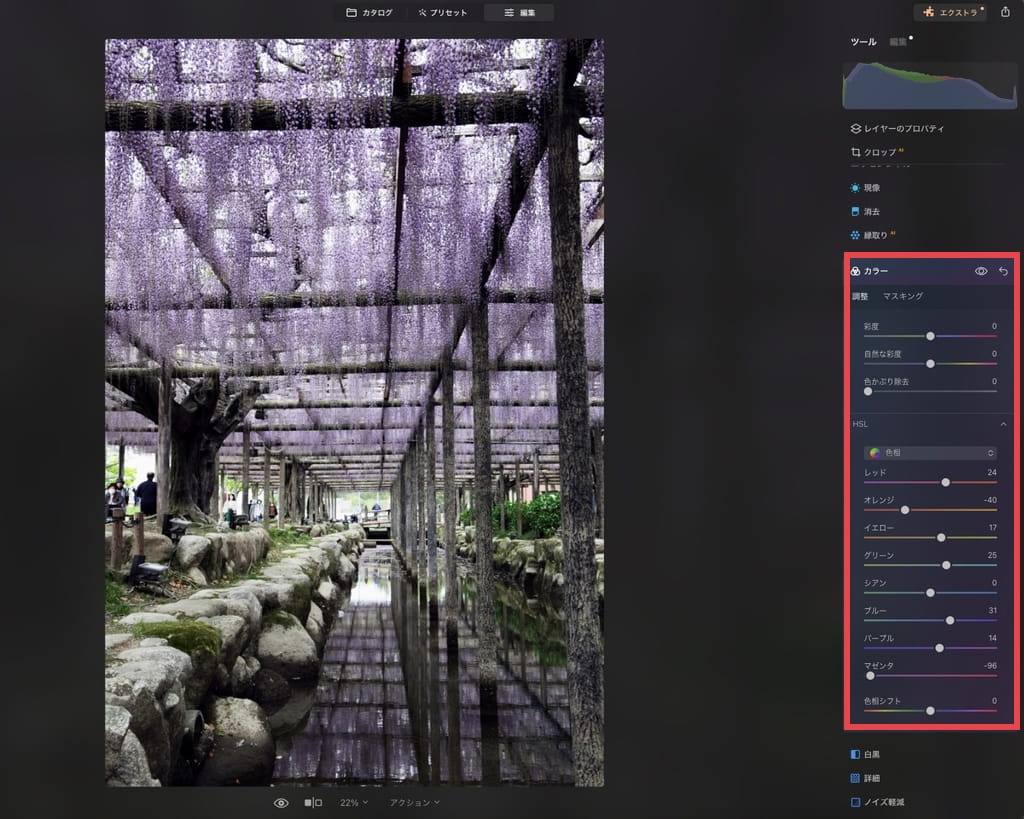
今回は上の画像の様に色を補正してみました。
藤の花の紫色を強調することと石や藤棚の木材の質感を高める色合いにしています。
次は「彩度」を補正していきます。
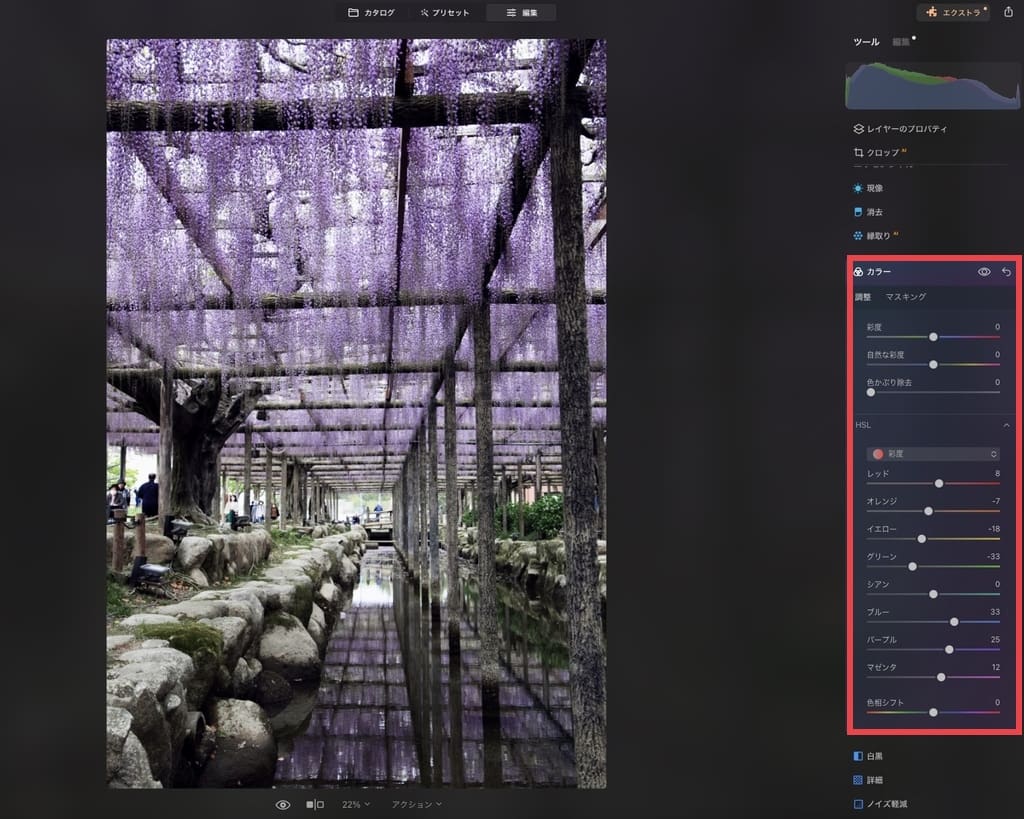
今回の作例での「彩度」のポイントとしましてはグリーンとイエローの彩度を落とすことで緑の植物をやや落ち着かせています。
反対にブルーとパープルの彩度を高めることで藤の花の色合いをより鮮やかに補正しました。
主題(藤の花)を鮮明に、副題・その他の被写体は彩度をやや落とす
上記は僕が普段意識している色補正の決め事になります。同じ様な仕上げを求めている方は是非参考にして見て下さい。
最後にカラー(各色)の輝度(明るさ)について。
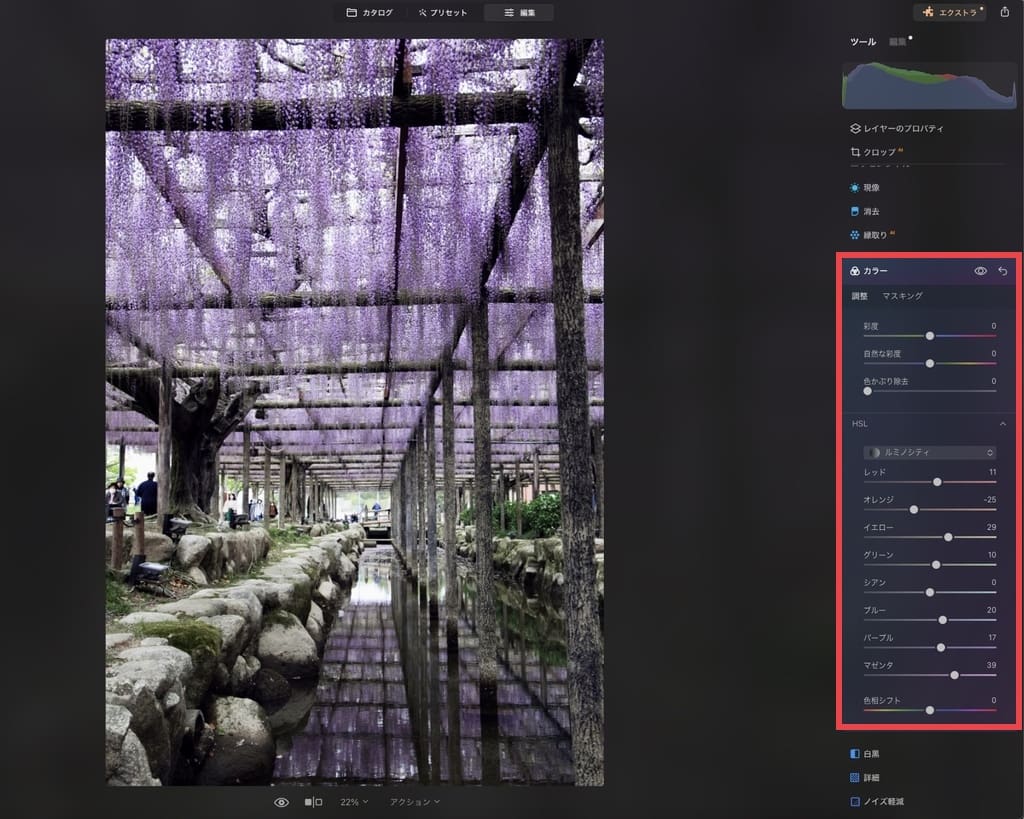
色の輝度についてはタブの「ルミノシティ」より補正が行えます。
Lightroomでは「輝度」より各色の明るさを補正しますがLuminar NEOについては「ルミノシティ」という名称になっています。
名称が異なるだけで機能としては変わりはありません。今回の補正ポイントは
- パープル・ブルーの明るさを持ち上げて藤の花を強調
- イエロー・グリーンの明るさを持ち上げ植物をクッキリと
- オレンジの明るさを下げて藤棚の木材をやや暗く
以上でRAW現像は完了となりますが今回は少しだけLuminar NEO特有の機能を使った補正も加えていこうと思います。
Luminar NEOで非常に便利な機能である「リライト」
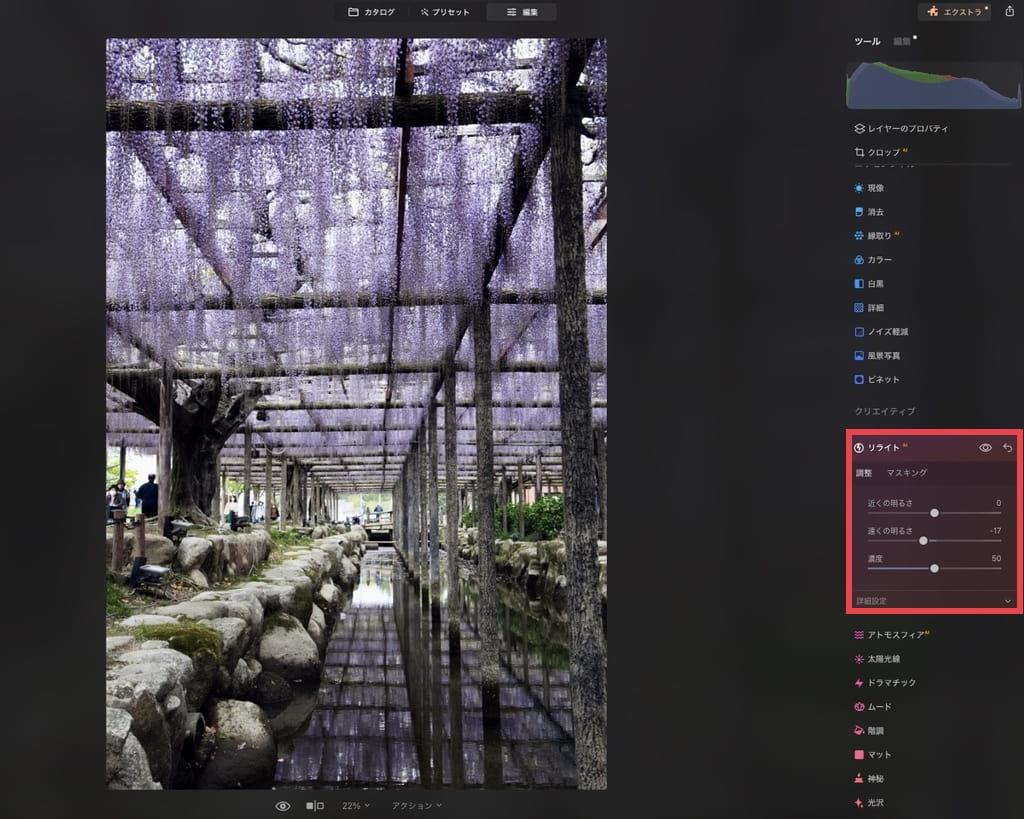
リライトという機能はタブの項目の通り、近くの被写体と遠くの被写体をAIにて自動認識してくれます。
これにより
- 近くの被写体のみ明るく(暗く)補正する
- 遠くの被写体のみ明るく(暗く)補正する
ということが可能となっています。
買い切りのソフトでここまで進歩したAI機能が扱えるのはすごすぎませんか?と笑ってしまいました。
ちなみに今回の作例では手前のリフレクション部分が「近くの被写体」として認識されていますのでやや露出を落とすことでリフレクションの鮮明さを引き出しています。
リライトについては簡単な機能となっていますが非常にありがたいコマンドの1つですね!
Luminar NEOの光沢機能について
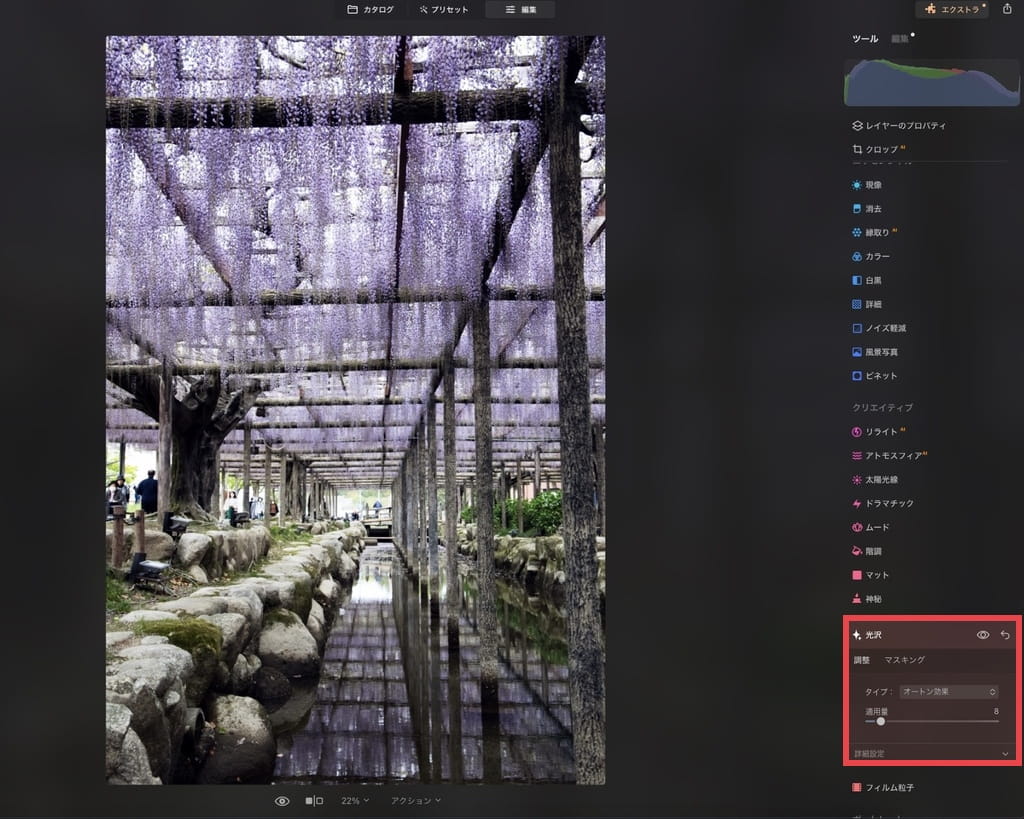
次に紹介する機能は「光沢」です。
こちらは白レベルとも似ていますが簡単にお伝えすると明るい部分をちょうど良い感じに更に明るくするといった機能になります。
光沢という名称のとおり写真の光沢感を上げることができるのでよりクリアな写真に仕上げていくことが可能となっています。
とはいえやりすぎは禁物ですが今回は少々光沢を上げて補正してみました。
こちらも白レベルとは違った感覚でハイライト部分を補正できますので非常に面白い機能の1つですね。
これで今回のレタッチは完了となります!
Luminar NEOで写真にウォーターマーク(透かし)を入れる
レタッチが完了したら自分の作品の証明ともなるウォーターマーク(透かし)を入れていきたいですよね。
Lightroomでは書き出しの際に透かしの選択で簡単にウォーターマークを入れることができますがLuminar NEOではレイヤを重ねて物理的に透かしを入れる必要があります。
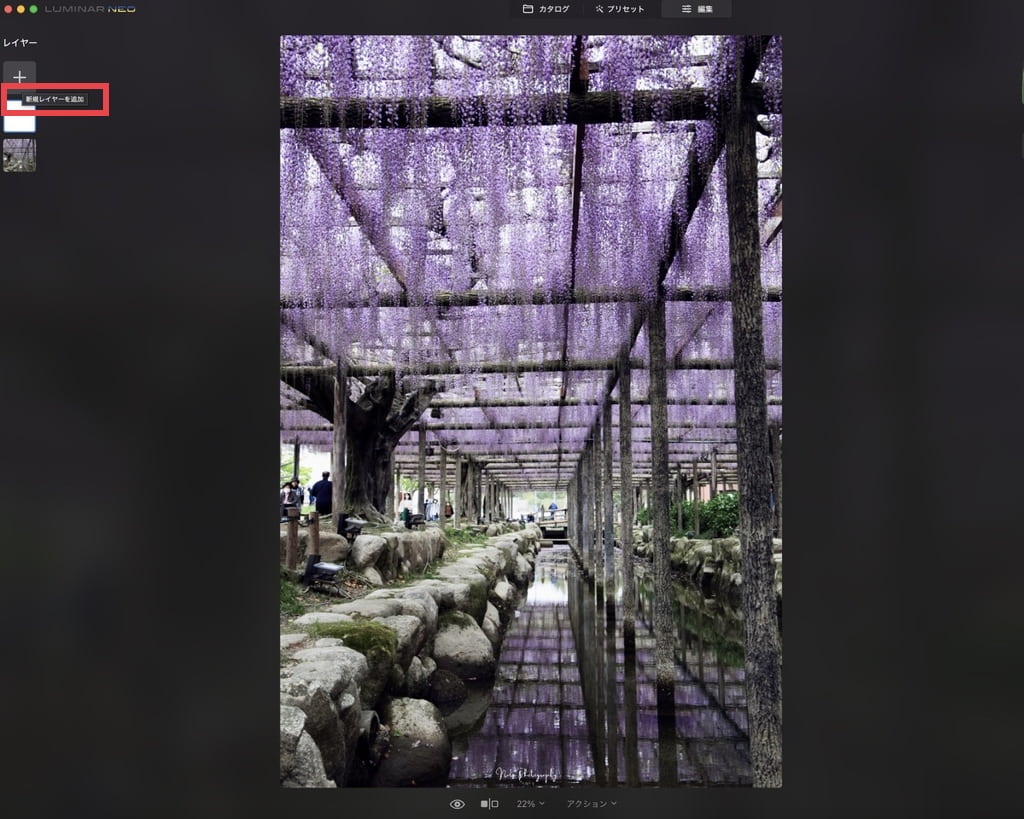
まずは左上の+ボタンより「新規レイヤーの追加」を実行します。
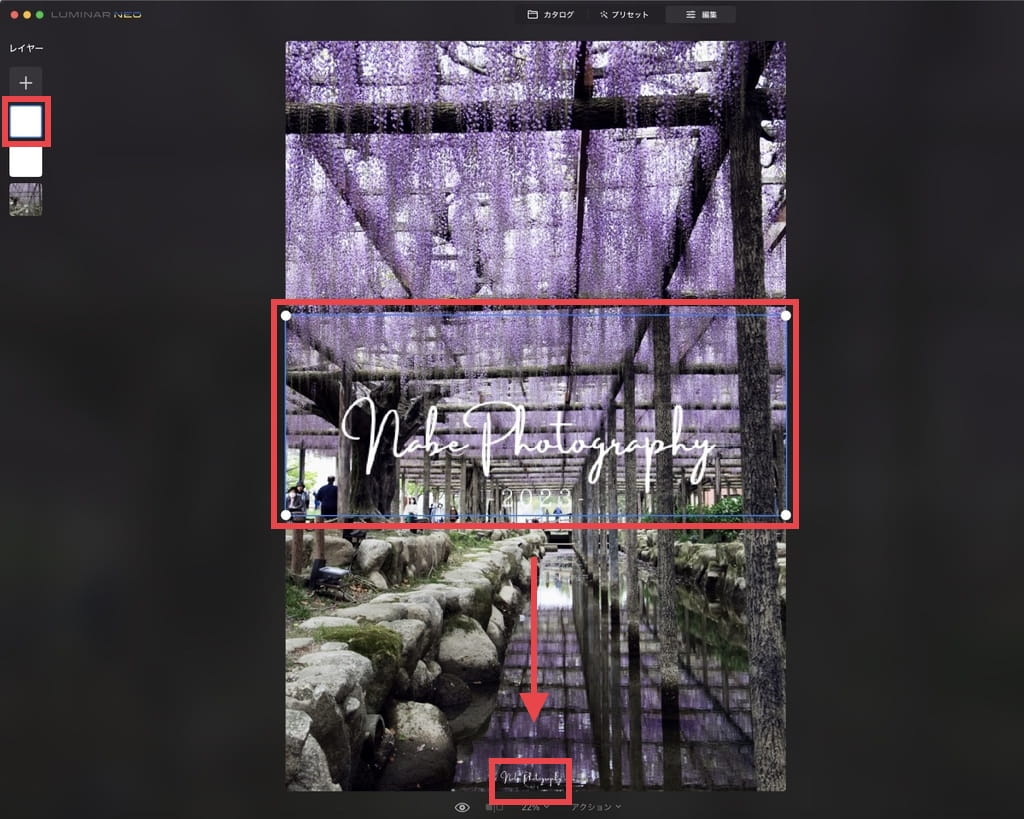
好みの作成したウォーターマークを取り込んでサイズなどを調整して配置すれば完了です。
サイズや位置についてはマウスを使って調整する必要があるので毎回位置やサイズが少し変わってしまうことが気になる方はウォーターマークを追加した状態でプリセットに保蔵することをオススメします。
その際の注意点としては既にRAW現像の調整をしてしまっている場合その補正項目もプリセットとして保存されてしまいます。
何も補正していない写真を用意してウォーターマークを取り込んだだけの状態でプリセットとして保存することでウォーターマークを挿入するためだけのプリセットが作成できます。
ちなみに僕のウォーターマークについてはCanvaを使って作成したものを用意しています。
簡単に作成することが出来て様々なカッコいいフォントが無料で扱えますので非常にオススメです。
ということでウォーターマークも入ったことで今回の作例は完成です!
Luminar NEOでRAW現像を行った感想
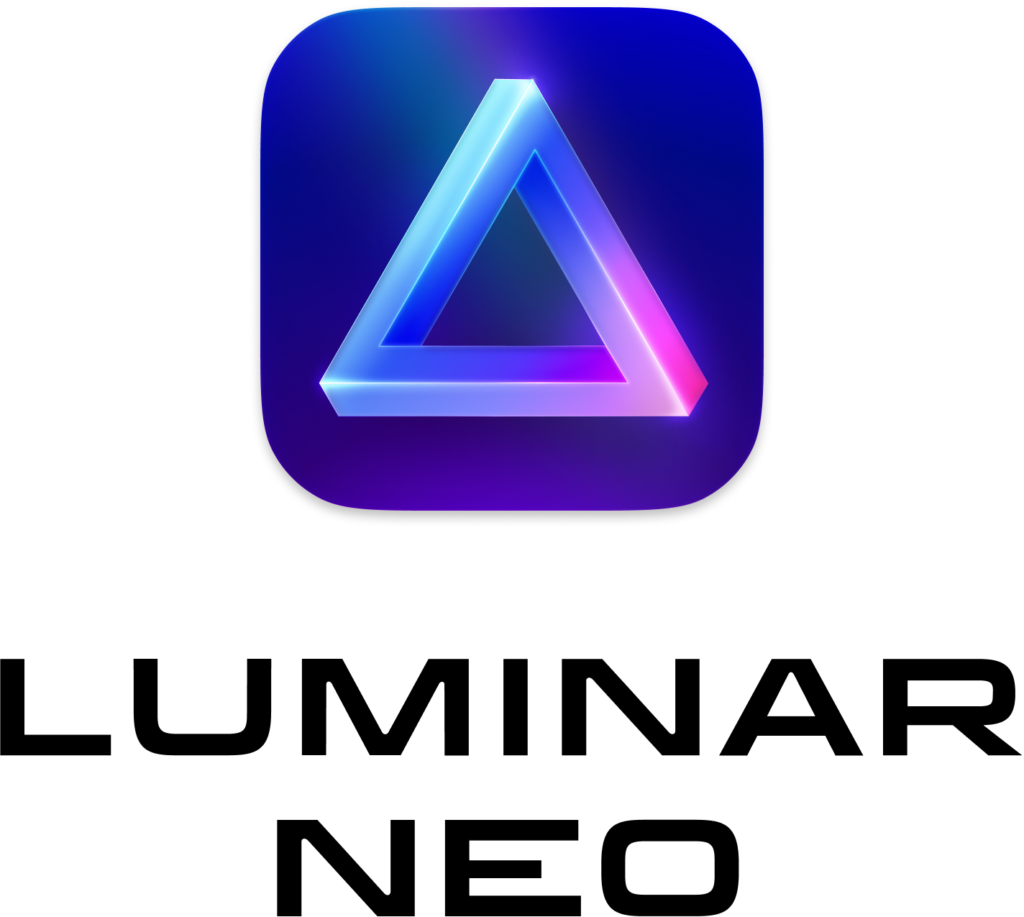
それではLuminar NEOを使った感想として良かった所と残念だった所をまとめていきます。
Luminar NEOの良かったところ
僕はこれまでLightroomを使ったRAW現像をしていましたがLuminar NEOを使ってみた感想としては
とにかくAI機能が便利でレタッチが効率化された。
というところです。
様々なAIツールがあり僕もまだ使いこなせていない機能もありますがとにかくAIを使ったマスキングが便利すぎて1度使ってしまえばもう他には戻れないといった印象です。
またLightroomではサブスク制となっていて毎月お金を支払う必要があり、「趣味に毎月数千円くらい払うのは仕方がないか、、」と思っていましたが
Luminar NEOなら買い切りで出費が気にならない!
これは本当に素晴らしいかと思います。
使い比べた印象としても、まったくといっていい程機能の不自由さはありませんでした。
コマンドの名称が違う分、慣れるまで時間は掛かりそうですが今後出費を気にする事なくレタッチが楽しめるようになりましたね。
Luminar NEOの残念だったところ
僕は普段写真を撮影したら帰宅の際など移動中にiPadに写真を取り込みレタッチをしていました。
ですがLuminar NEOについてはパソコン版のみとなっています。
ただでさえ重たいカメラ機材と合わせてノートパソコンを持ち歩くのはちょっと気が引けるのでLuminar NEOについては帰宅するまでレタッチは我慢!となりますね。
まあこちらについてはノートパソコンを持ち歩くことに抵抗の無い方や、そもそも帰宅してからレタッチしているという方にはまったく問題の無い話になりますね。
その他機能面では不自由無く扱えることもあり他に残念な部分は特に無い印象です。
というところで簡単な感想とはなりますが以上になります。
まとめ

今回はLuminar NEOを使って藤棚の写真をレタッチしてみましたがいかがでしたでしょうか。
何度も言いますがこれだけのAI機能が扱えるのにソフト買い切りでレタッチを楽しめるのは非常にありがたいですよね!
僕は今後Luminar NEOを使ってレタッチをしていく予定ですがこういった形でレタッチと機能の紹介を今後も記事にしていきたいと思います。
レタッチを初めて見たい方やサブスクにお金を払うのが重荷になっている方には非常にオススメなソフトです。
Luminar NEOが気になる方は下記よりアクセスできますのでまずは無料体験を試して見て下さい。
また購入の際には当サイト限定プロモーションコード(NABEPHOTO10)を入力して10%OFFで購入するとお得です。
それでは今回の記事は以上になります。
最後までお付き合いいただきありがとうございました。