皆さんは写真を思い通りにレタッチして仕上げることができていますでしょうか。
夢中でRAW現像をしていると気づいたらやり過ぎになってしまっていて、翌日に自分でレタッチした写真を見返した時に、「あれ・・なんかやり過ぎてるような・・・」なんて経験をしたことはないでしょうか。
 N
N僕もレタッチ初心者だった頃は、何度も上の様な状況を繰り返していました、、
ということで今回は、「やり過ぎず、クリアに仕上げるレタッチ方法」という内容で、スマホ版Lightroomの画面に沿ってレタッチ方法をご紹介していきます!
RAWデータの転送に役立つアイテム


Adobe Lightroom (モバイル版)でのレタッチのやり方
それでは僕が普段行っているレタッチの流れに沿って説明していきますが、まずは作例のビフォーアフターをご覧下さい!(ブログの画像データ容量の都合で画質はかなり落としています。)
Before


After


今回のレタッチのテーマは「やり過ぎず、クリアに仕上げる」ということで、なるべく自然なイメージを残しつつ、全体的に明るくスッキリとした印象の写真に仕上げています。



それでは各行程ごとに進めていきましょう!
写真を読み込んで編集を開く
写真データを読み込み”編集”をタップ
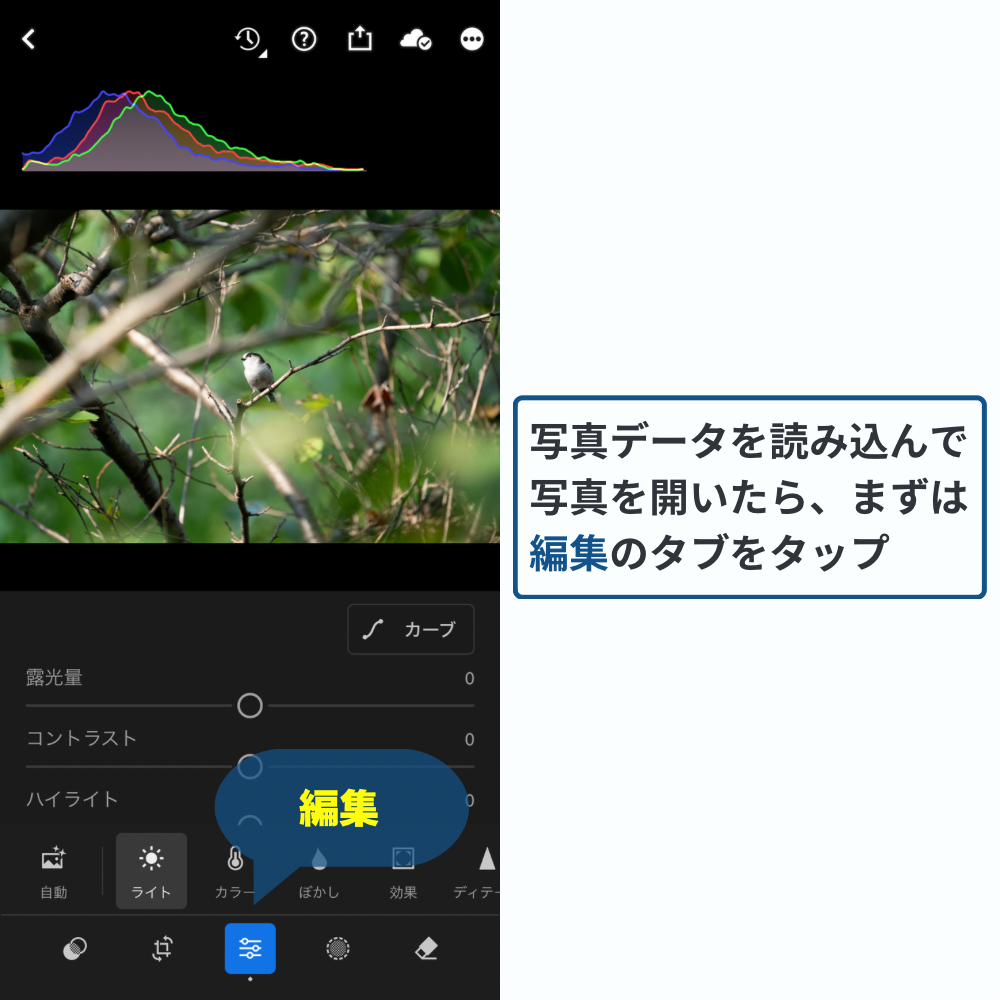
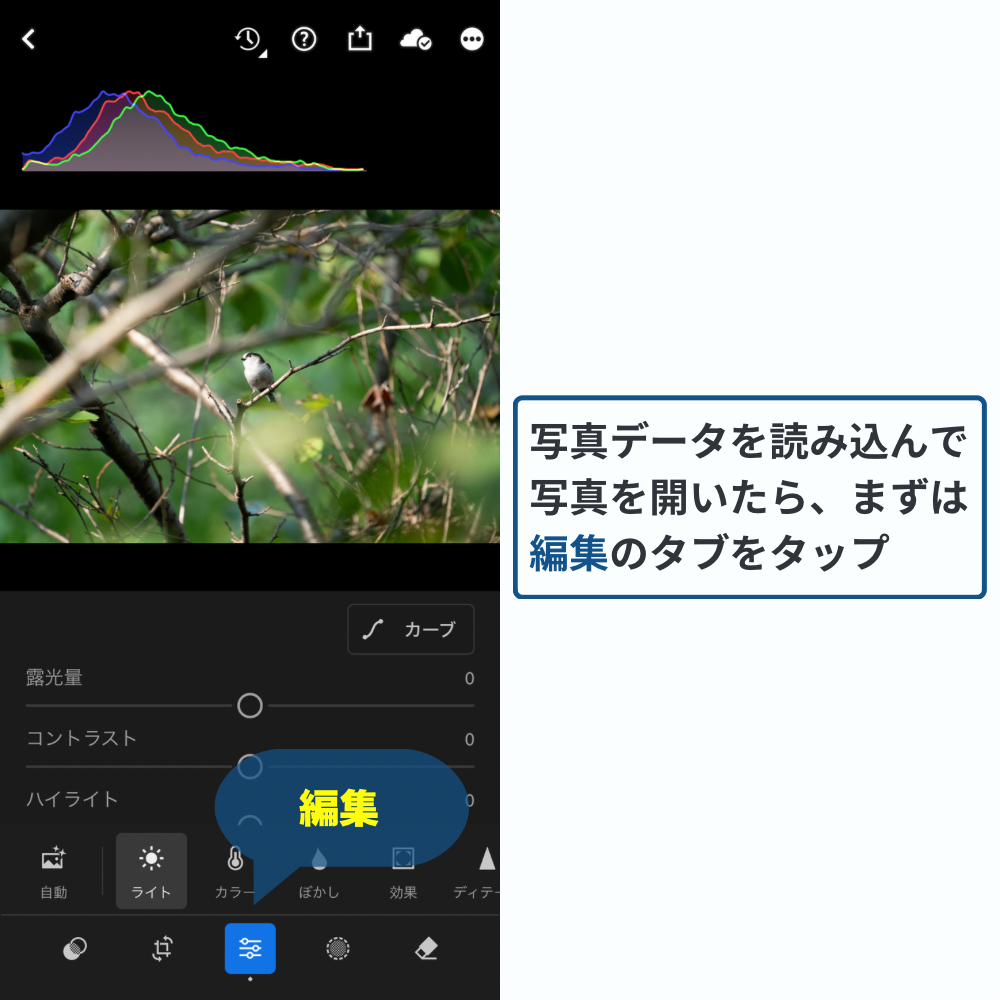
編集タブの項目
| ライト | 明るさなどの基本補正を行う |
| カラー | ・色温度、色被りの補正 ・カラーミキサーによる色合いの調整 ・カラーグレーディングで色合いを混ぜる |
| ぼかし | 背景をぼかして被写体を目立たせる |
| 効果 | テクスチャや明瞭度の補正、周辺光量の補正 |
| ディティール | 写真のシャープ、ノイズ・カラーノイズの低減 |
| レンズ | 色収差の除去、レンズ補正の有効化 |
| プロファイル | RAWデータを補正する基本プロファイルを選択 |



文字で見ると難しく感じるかもしれませんが、行程ごとに分かりやすく説明していきます!
編集タブ内の”自動”をタップしてみる
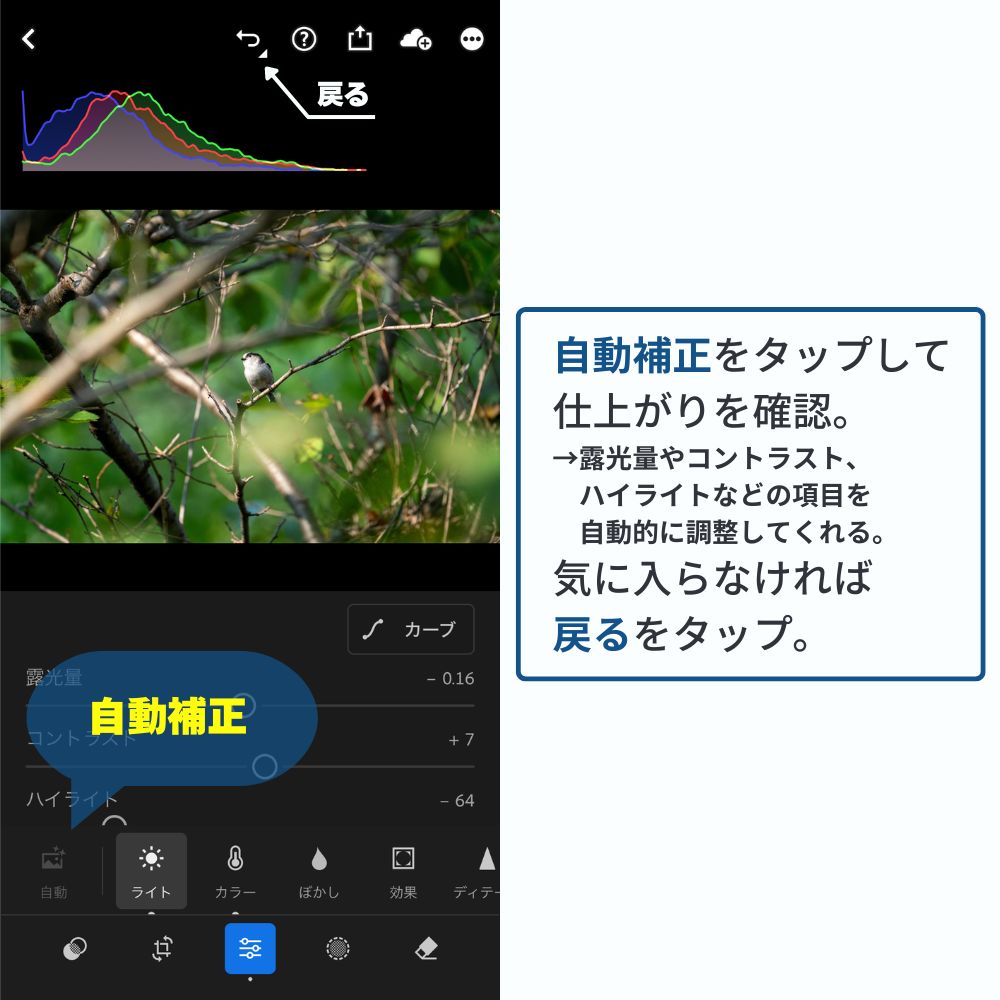
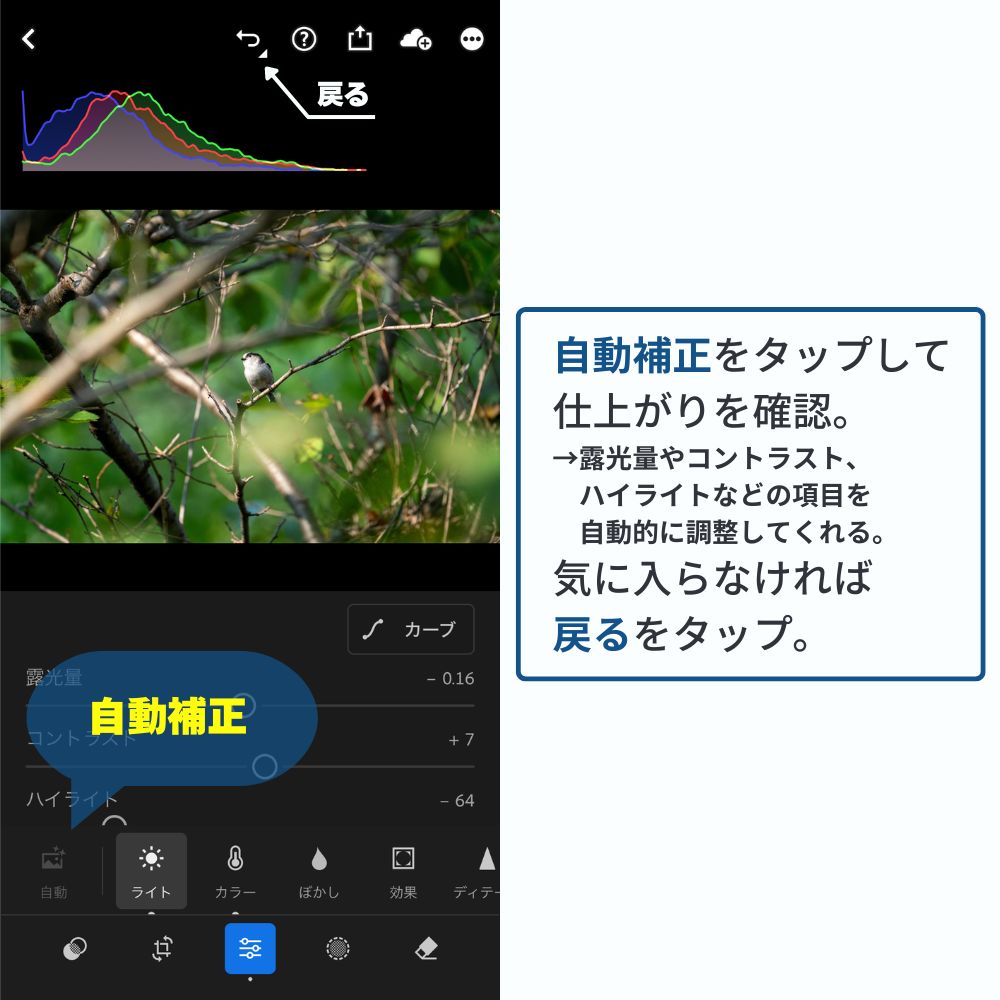
写真を読み込みして編集タブを開いたら、まずは自動をタップしてみます。
LightroomがRAWデータを認識して自動で補正を行う。



自動補正は言わば、Lightroomからの「こんなレタッチはいかがですか?」という提案の様なイメージです。
自動補正が好みのイメージであればそのまま補正を加えていくのもアリですが、今回はレタッチ解説を行いますので”戻る”ボタンをタップして自動補正を取り消します。
「色収差」と「レンズ補正の有効化」にチェックを入れる
編集を始めていく前にレンズ項目内の2つにチェックを入れておきます。
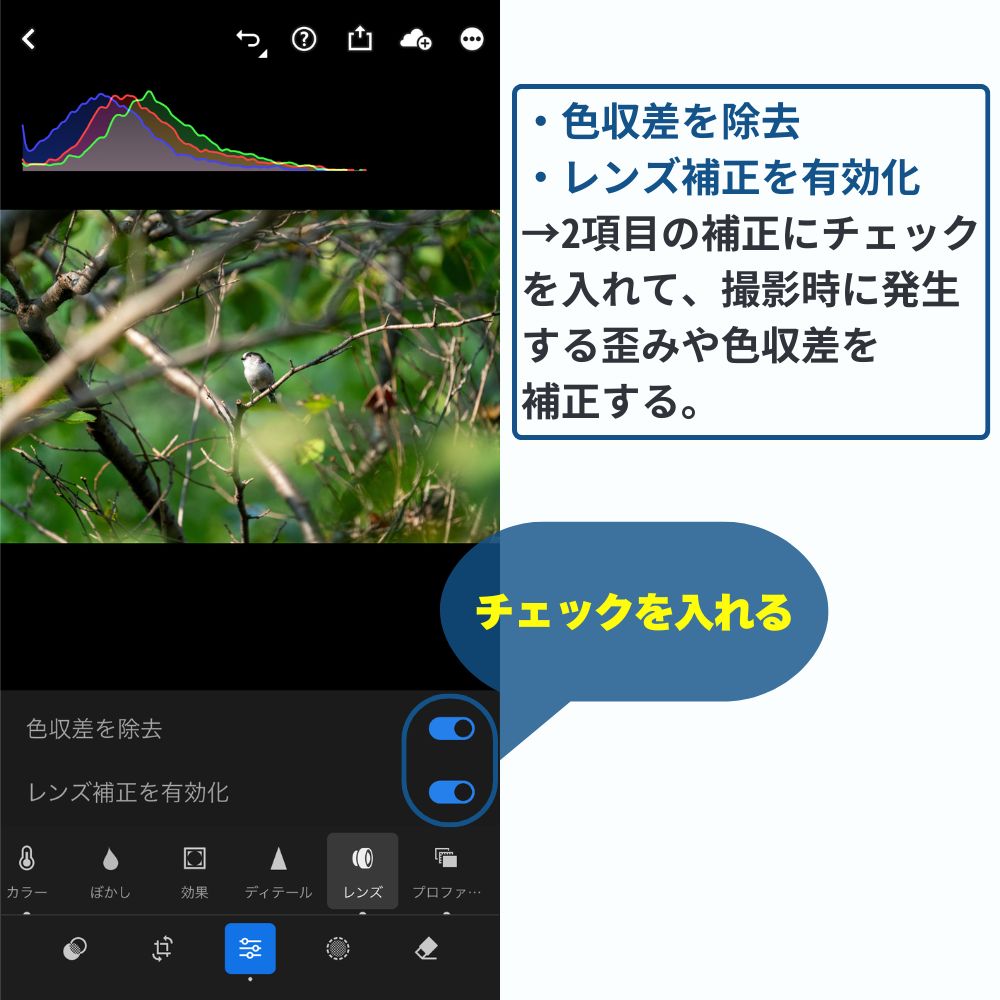
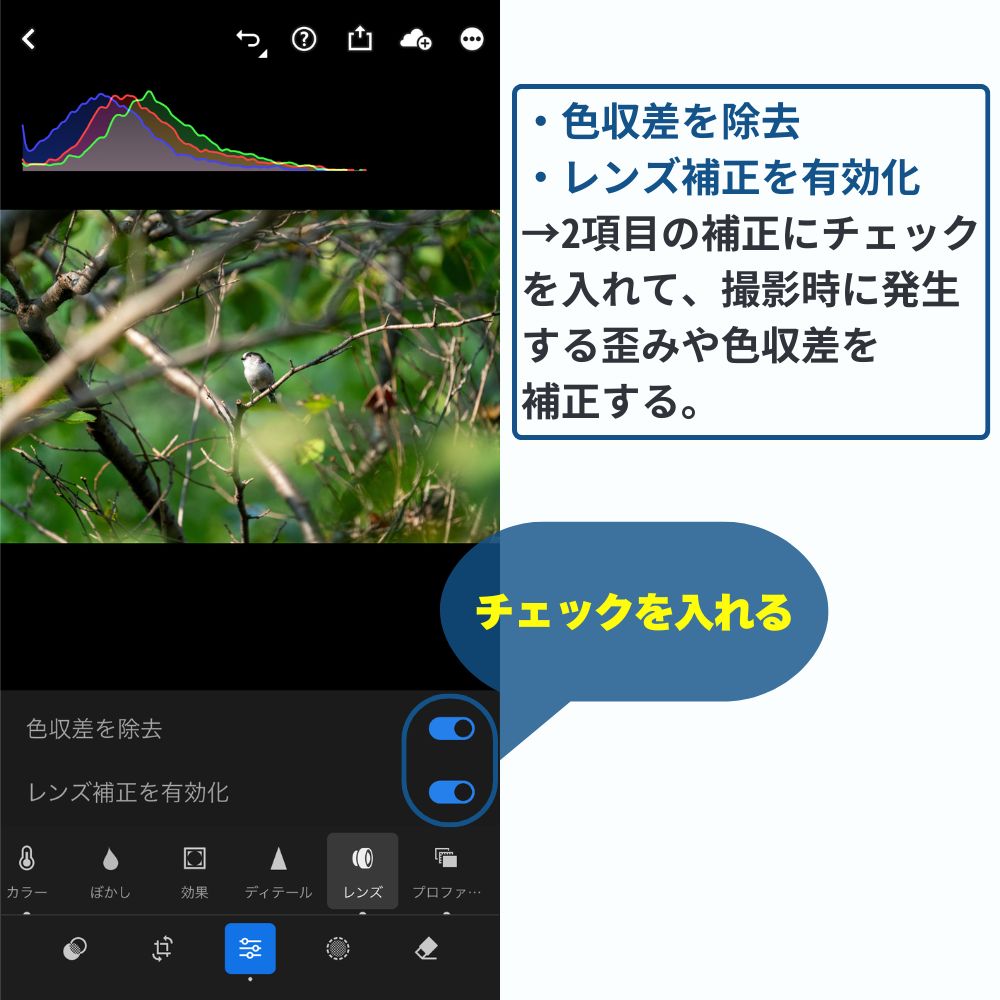
- 色収差・・・レンズの屈折率の違いにより色が滲んだり色移りしまっている部分
- レンズ補正・・・レンズによる撮影時の歪みを補正する
必要に応じて写真をトリミングする
切り抜きとジオメトリを選択する
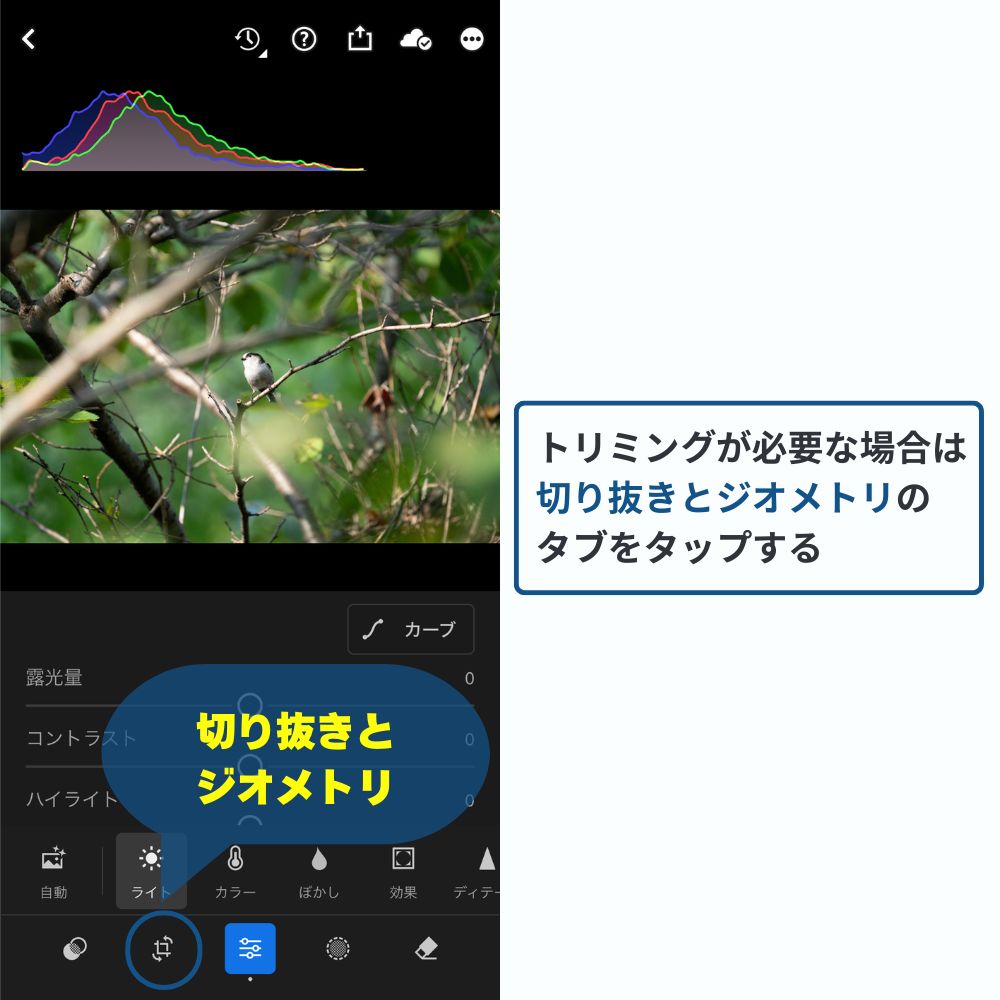
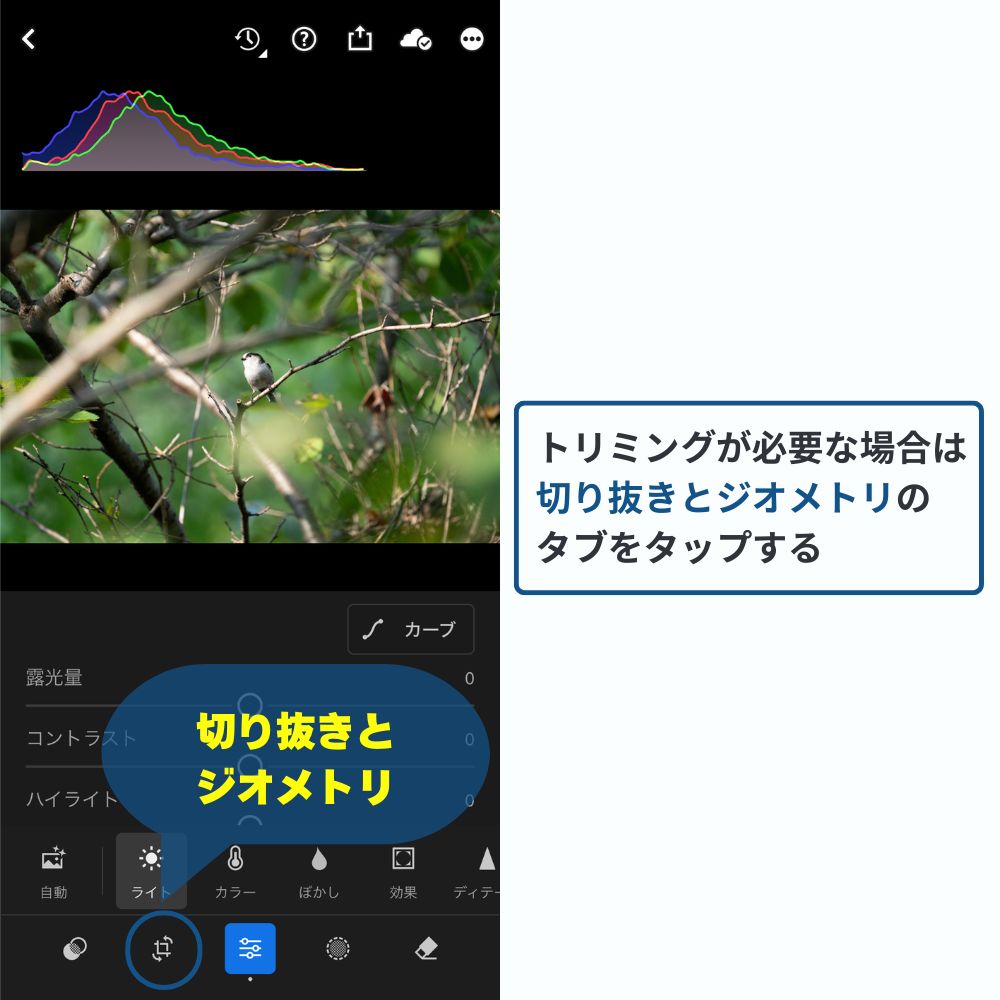
任意の箇所で写真を切り抜く
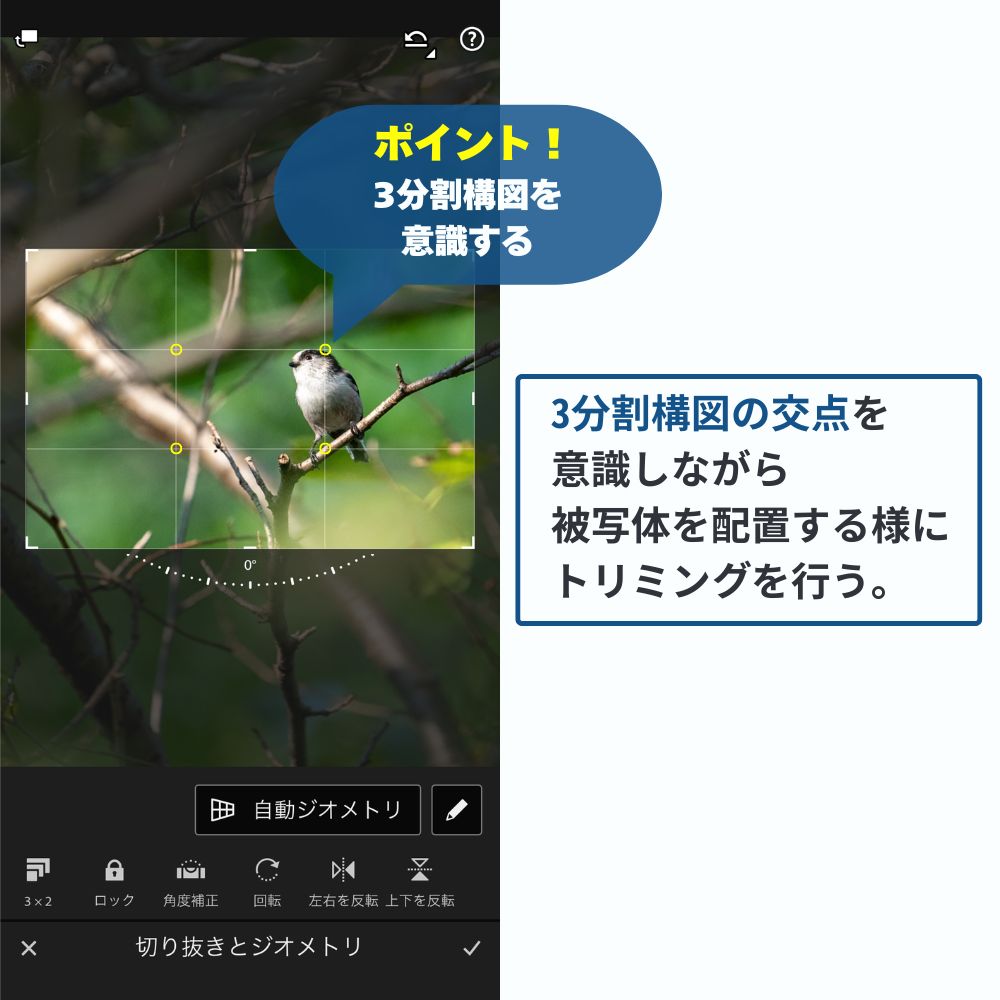
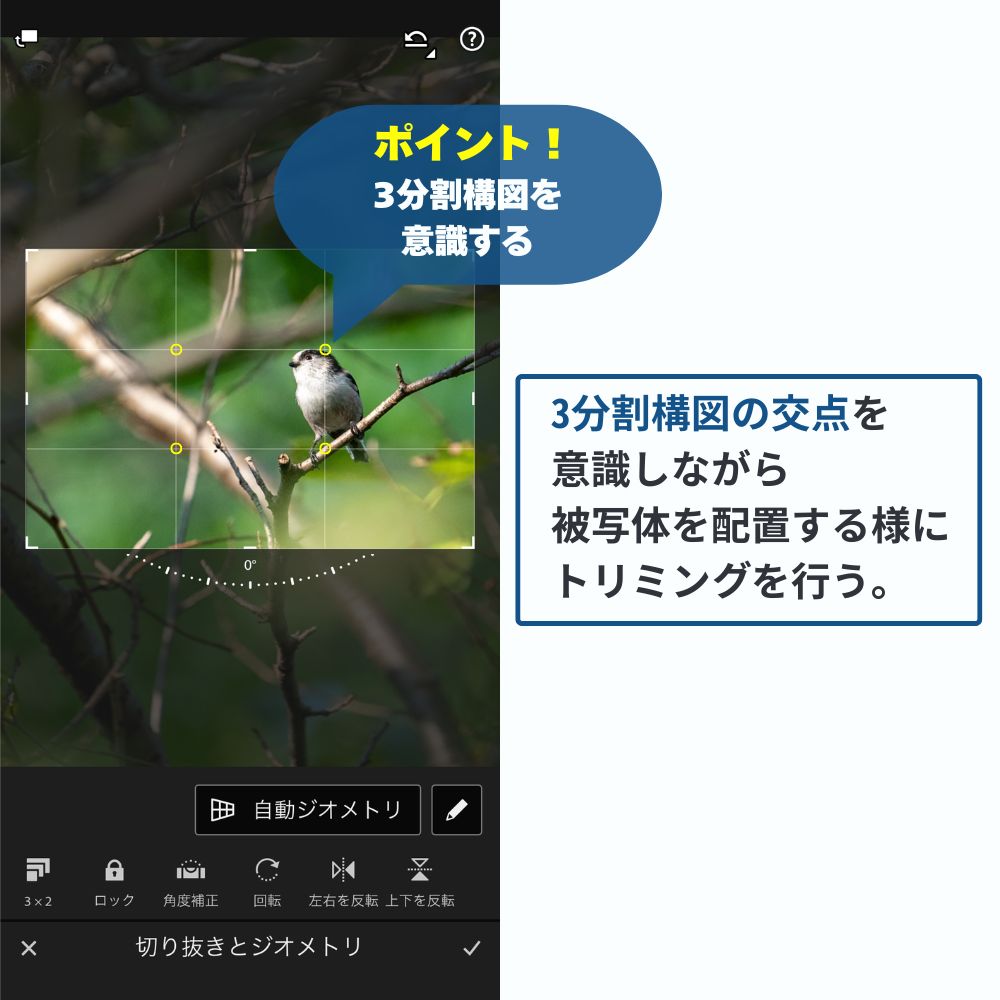



トリミングをする場合は合わせて「構図を綺麗にまとめる」ことも意識しながら、今回は3分割構図の交点に被写体を配置していきます。
ヒストグラムを確認しながら基本補正を行う
それではいよいよ基本補正を始めていきましょう!
①露光量を調整
露光量を調整
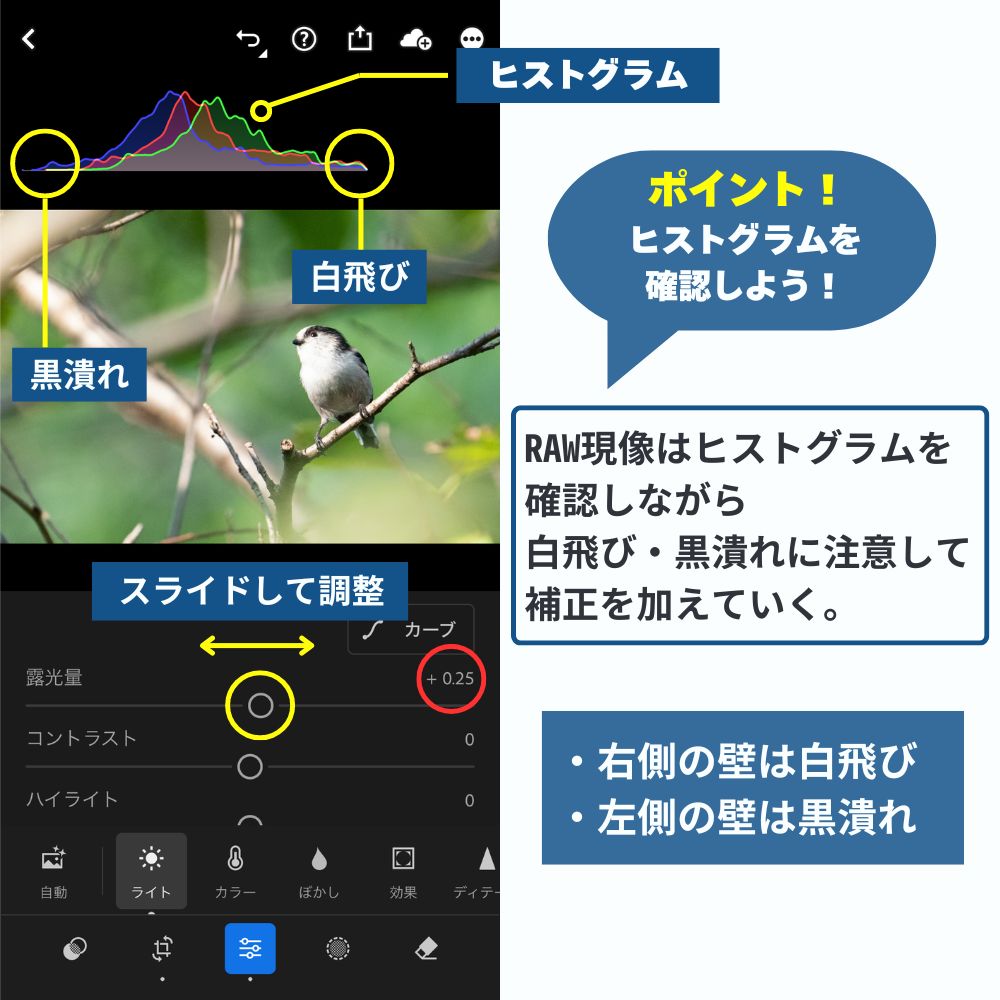
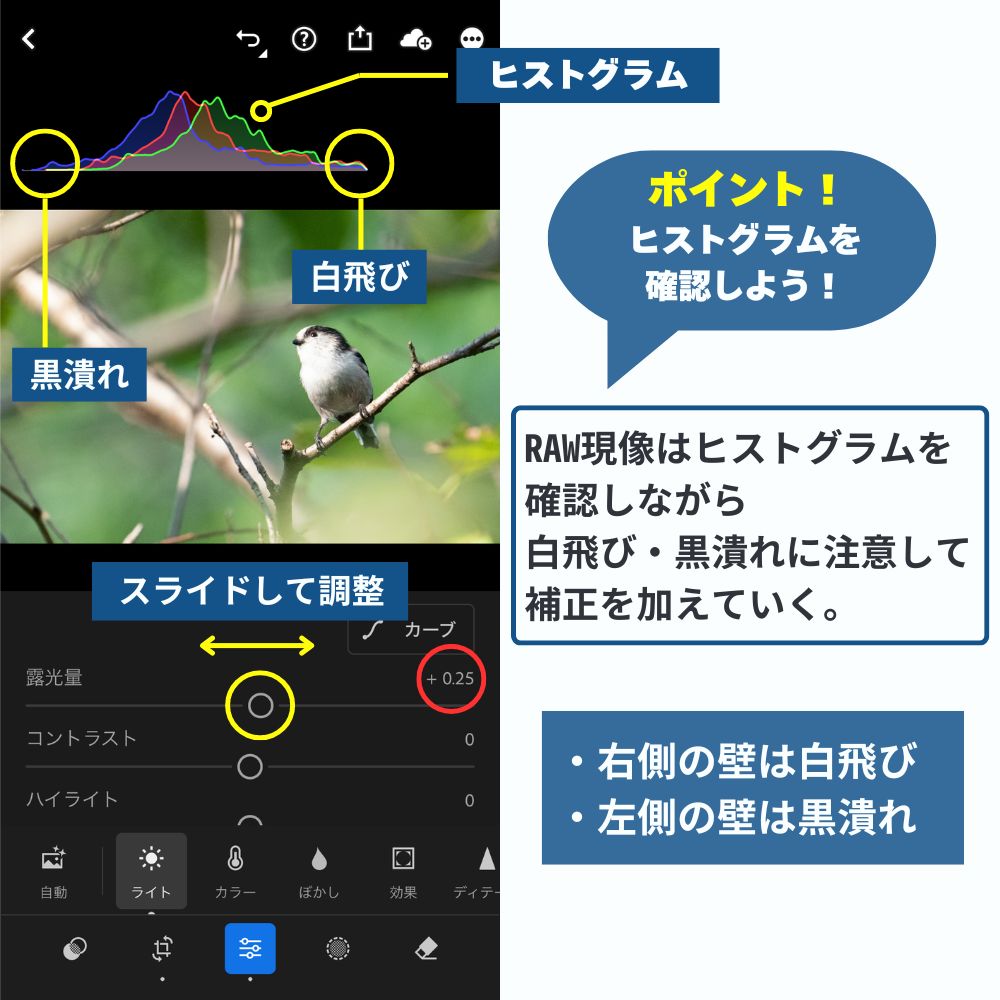
まずは露光量を上げて写真全体を明るい印象に調整していきます。



基本補正では写真全体の明るさや暗さを調整しますので、常に「ヒストグラム」を確認しながら調整します。
白飛びが発生している様子
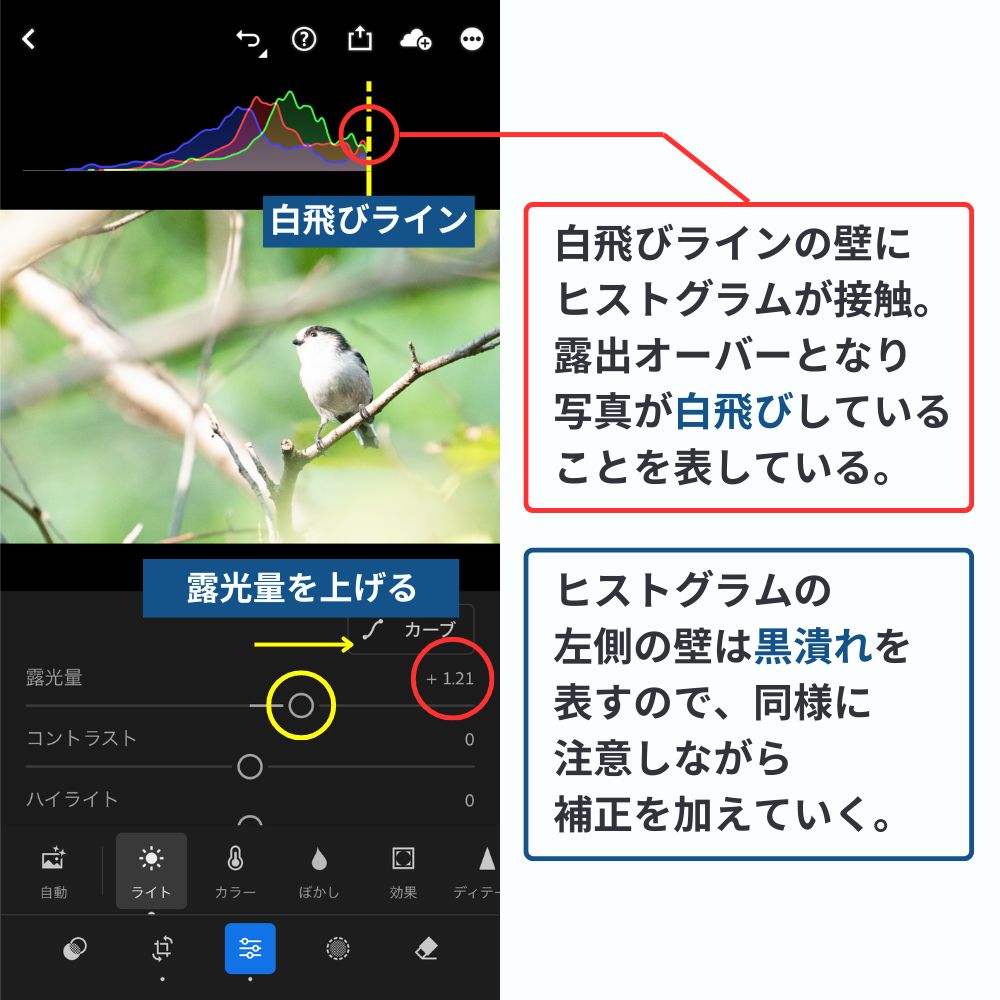
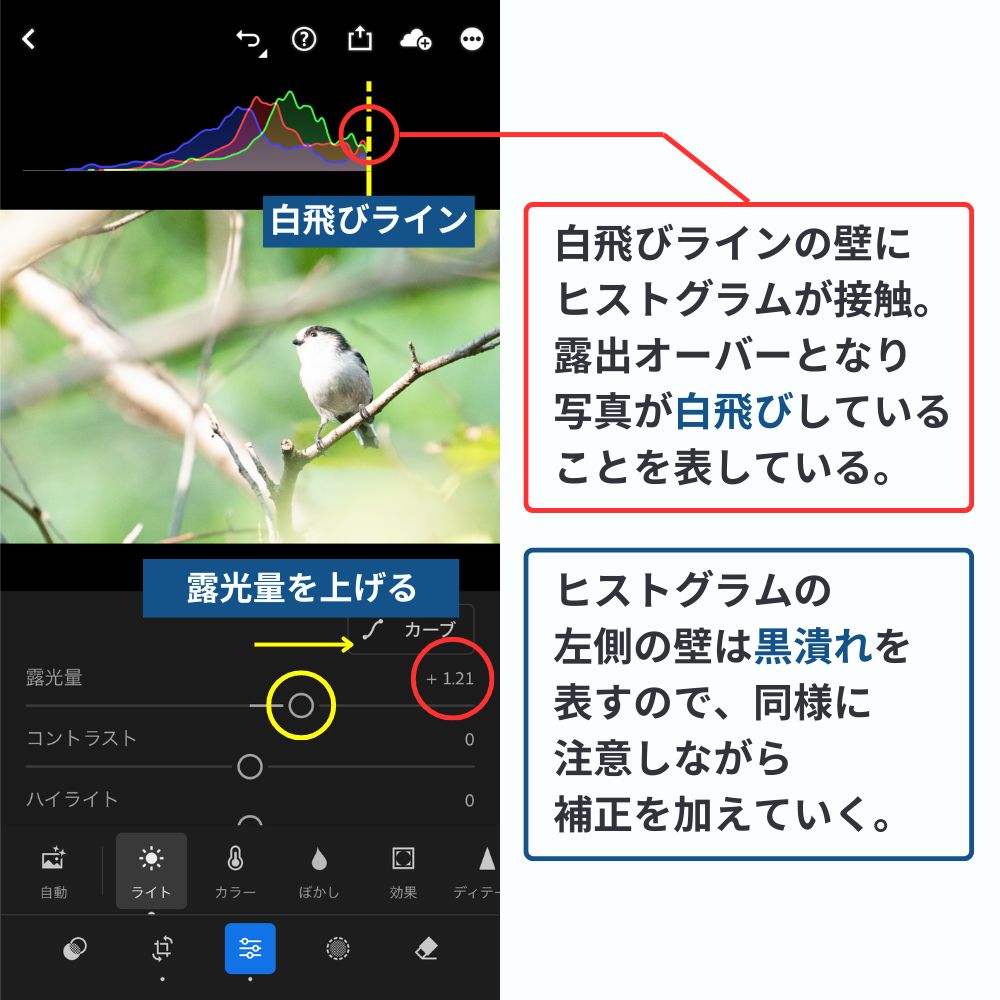
試しに露光量を”+1.21“に調整した所ヒストグラムの右側の壁に接触している状態となった。この状態では写真が白飛びしていることを表している。
同様に、左側の壁に接触している場合は写真の何処かが黒潰れしていることになるので注意しながら補正を加えていきます。



今回は露光量を”+0.25“としました!
②コントラストを調整
露光量が確定したら次はコントラストを調整していきます。
コントラストを調整
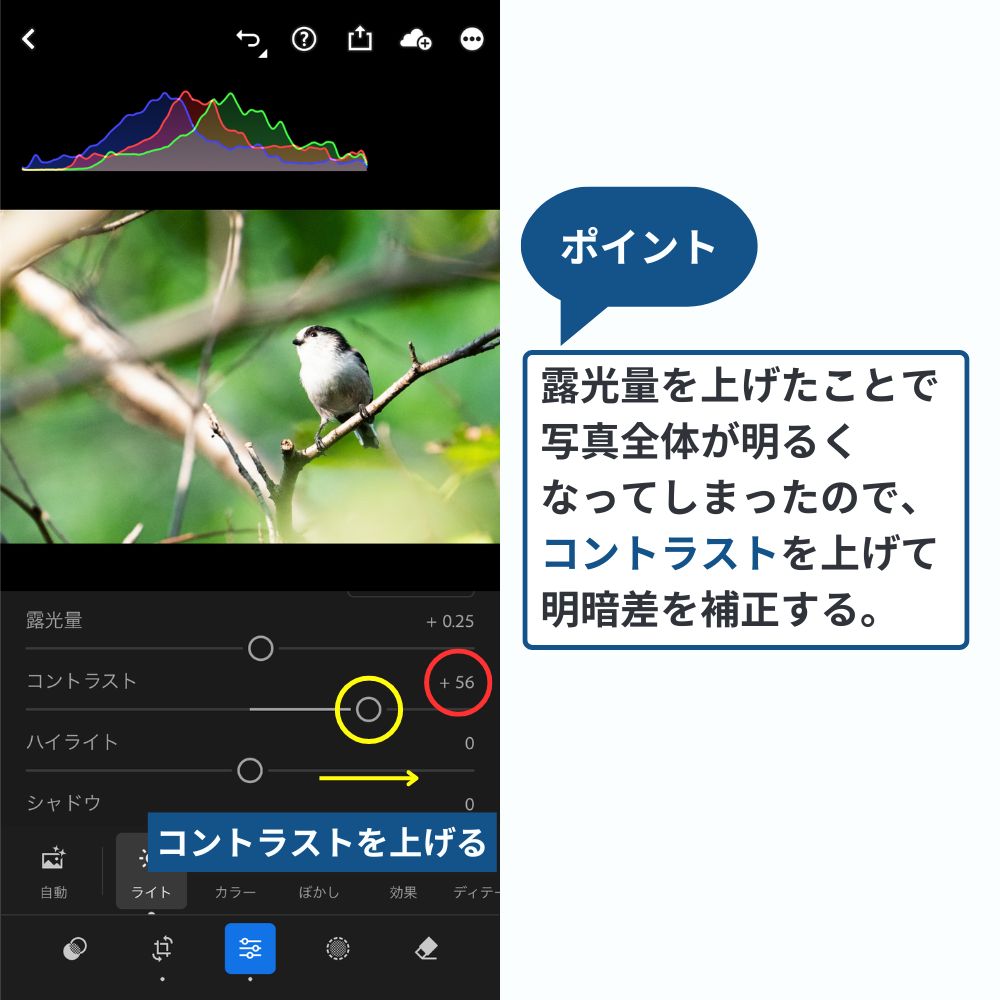
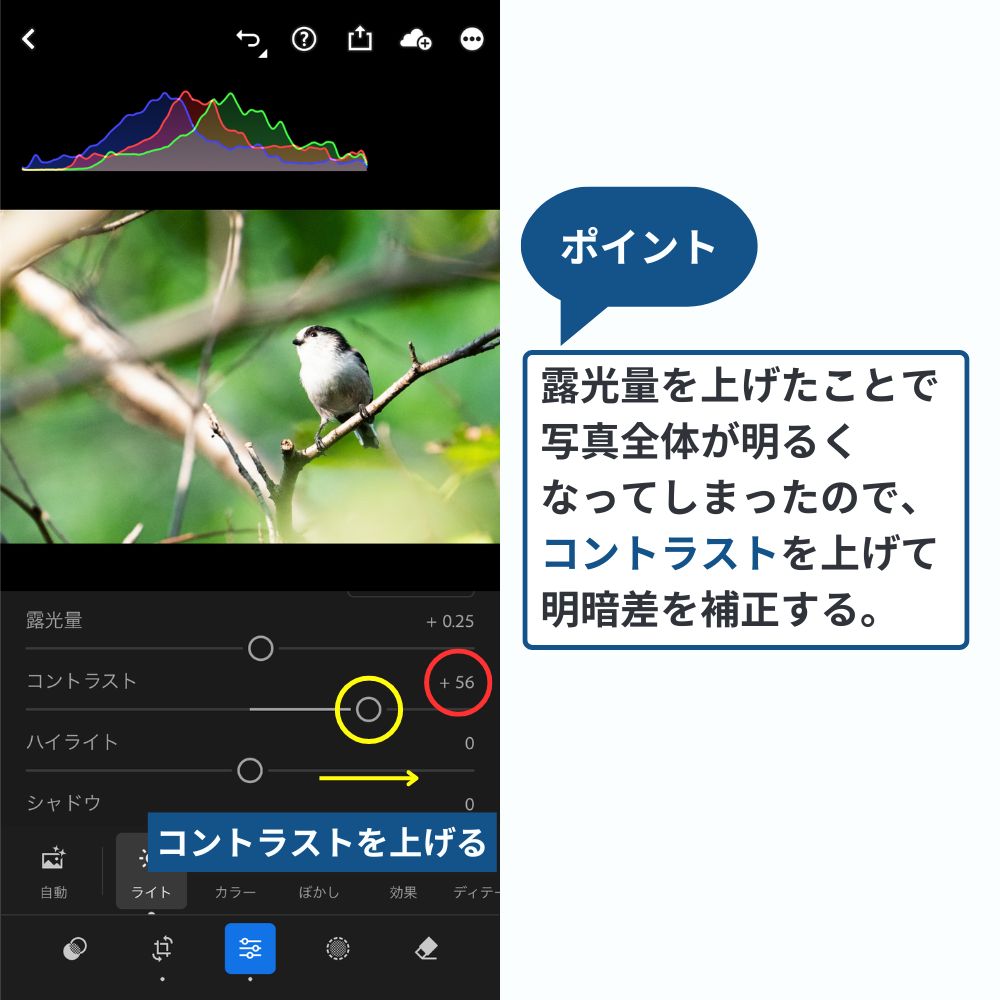
コントラスト…明暗差
先程「露光量を上げた」ことにより、写真の「暗い」部分も「明るく」なっていてこの状態では「コントラストが低下している状態」となってしまっている為コントラストの数値を+補正する。



僕はコントラストの高いクッキリとした写真が好きなので、今回は”+56“に補正をしました!
③ハイライトを調整
ハイライトの調整
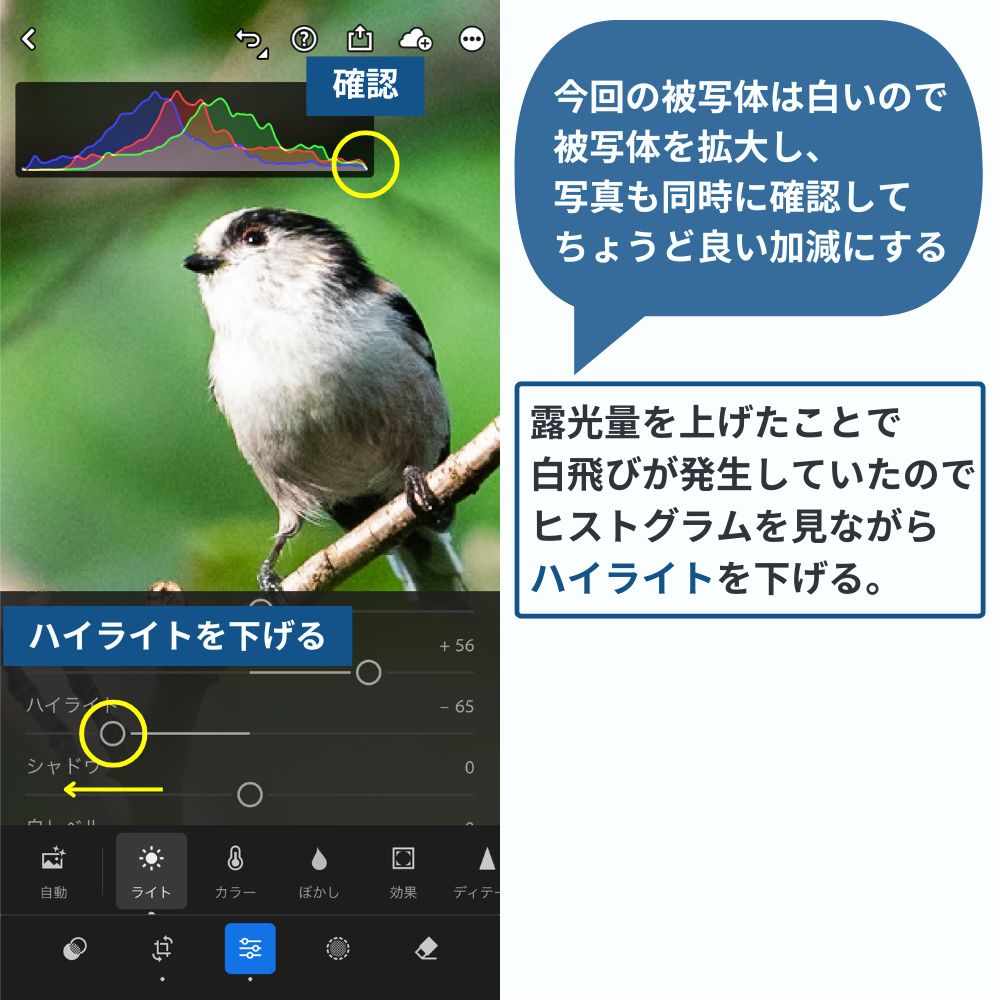
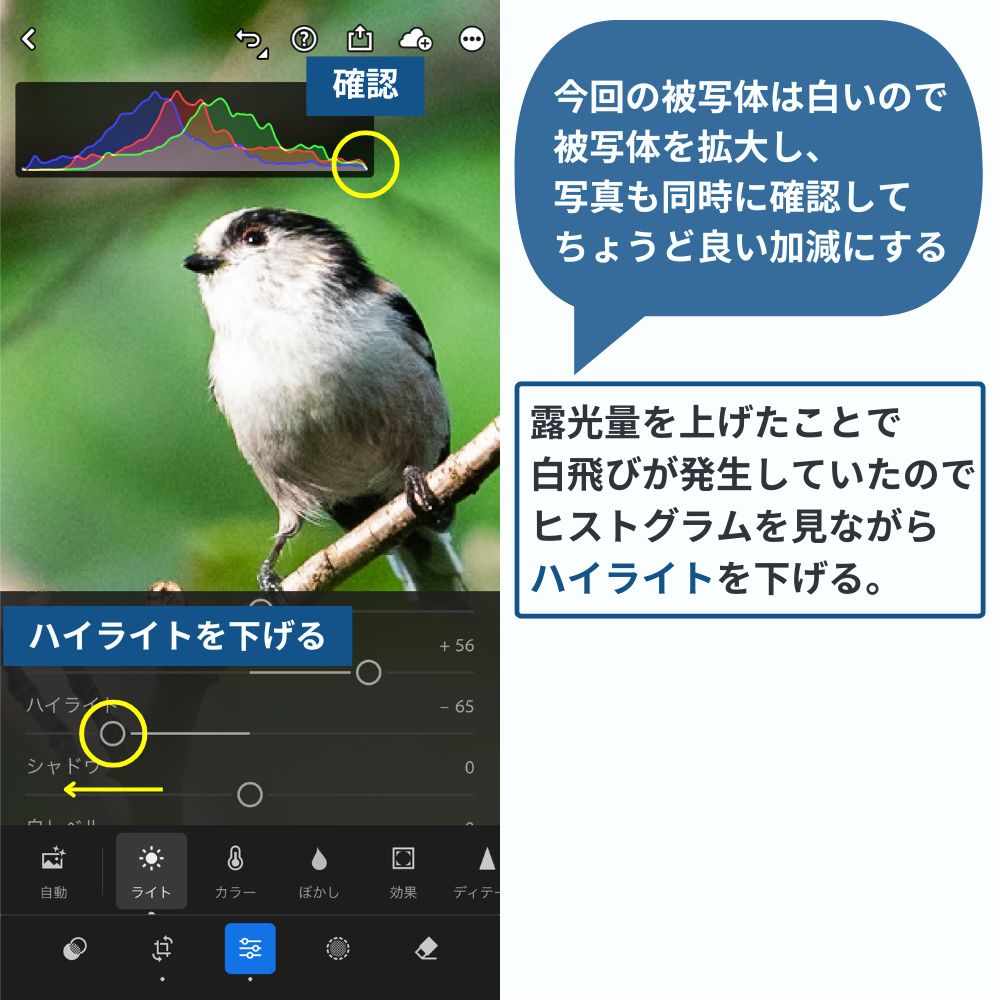
ハイライト…写真の明るい部分の全体



被写体のエナガの身体が白飛びしていたので写真を拡大して確認しながらハイライトを調整します!
露光量やコントラストに変更を加えたことで被写体に白飛びが発生していたのでヒストグラムを確認しながらハイライトをマイナス側に補正していきます。



ハイライトは”-65“で補正を行いました。
④シャドウ、白レベル、黒レベルを調整
シャドウ、白レベル、黒レベルを補正する
| ハイライト(③で調整した箇所) | 写真の明るい部分の全体 |
| 白レベル | 写真の明るい部分の中の1番明るい部分 |
| シャドウ | 写真の暗い部分の全体 |
| 黒レベル | 写真の暗い部分の中の1番暗い部分 |
③と同様にヒストグラムを確認しながら各項目を調整していきます。



写真の白飛びや黒潰れの気になる部分を拡大してヒストグラムを確認しながら調整を加えていきましょう!
⑤トーンカーブを調整
基本補正の最後の項目は写真のコントラストを自由に調整することができるトーンカーブです。
トーンカーブを補正
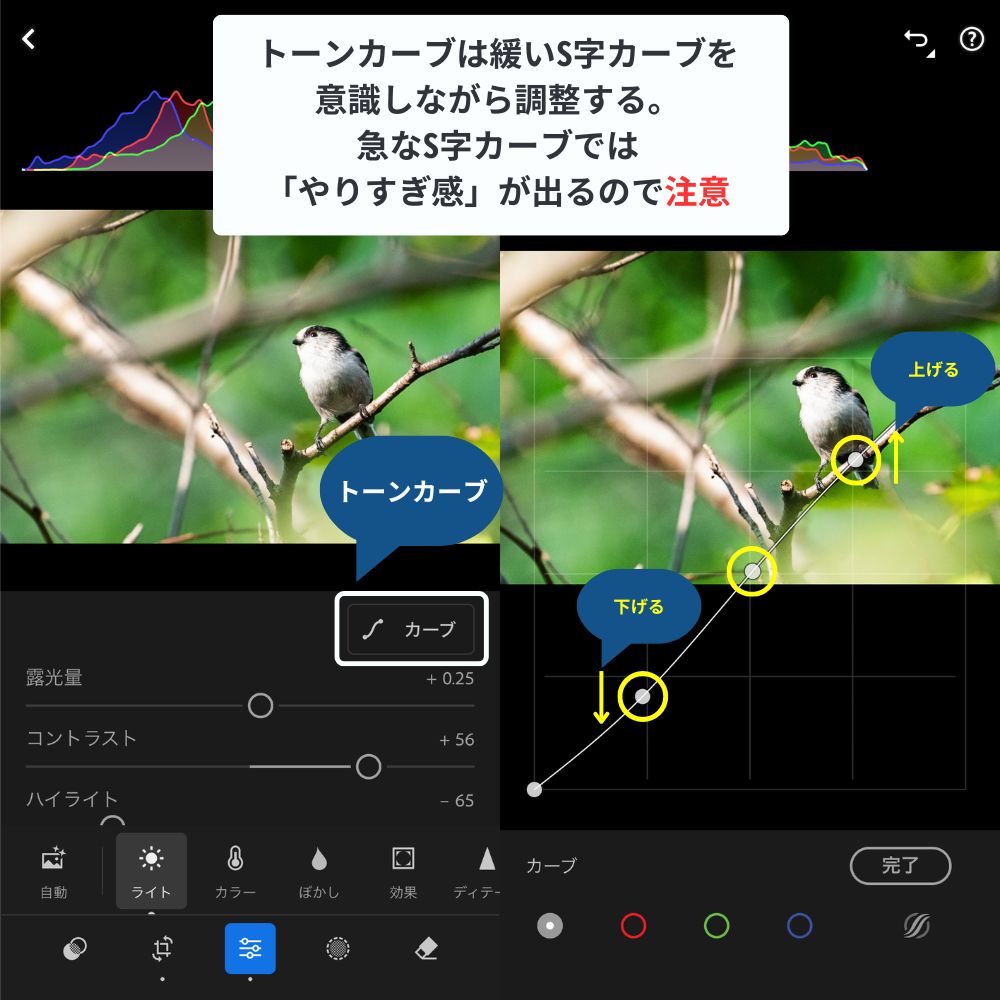
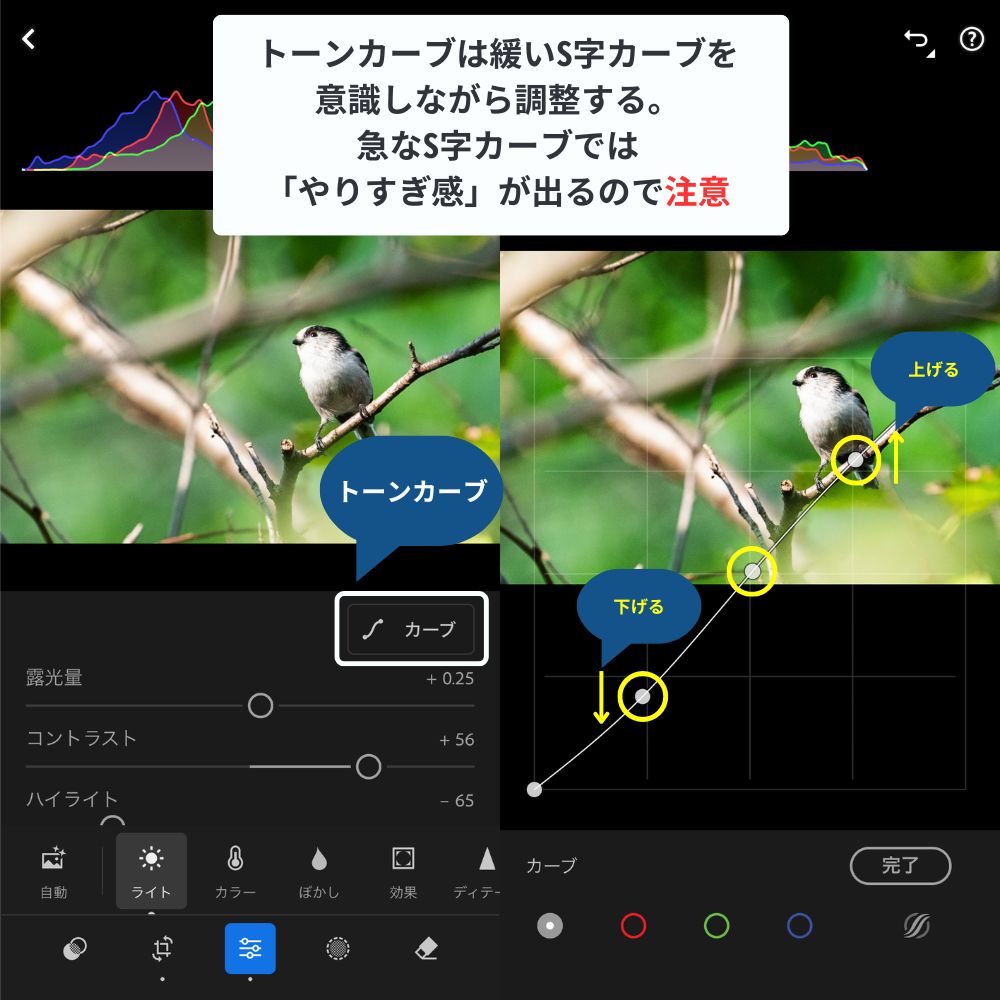



トーンカーブはS字を意識しながら明るい部分は明るく、暗い部分は暗くコントラストを調整します。
1番左下の点のシャドウ部を持ち上げたレタッチがよく見られますが、ここをもちあげすぎてしまうと「やり過ぎ感」が出てしまいます。(今回は調整を加えていません。)
ここまでで基本的な補正は終わりになります。次はカラーの項目から色合いを補正していきます!
写真の色合いを調整する
①色被りの調整
色合いの調整の前に、予め写真の色被りを補正していきます。
色被りとは…例えば今回の作例では背景が緑に溢れているため、被写体のエナガの輪郭が緑掛かってしまっている。
色被りを補正
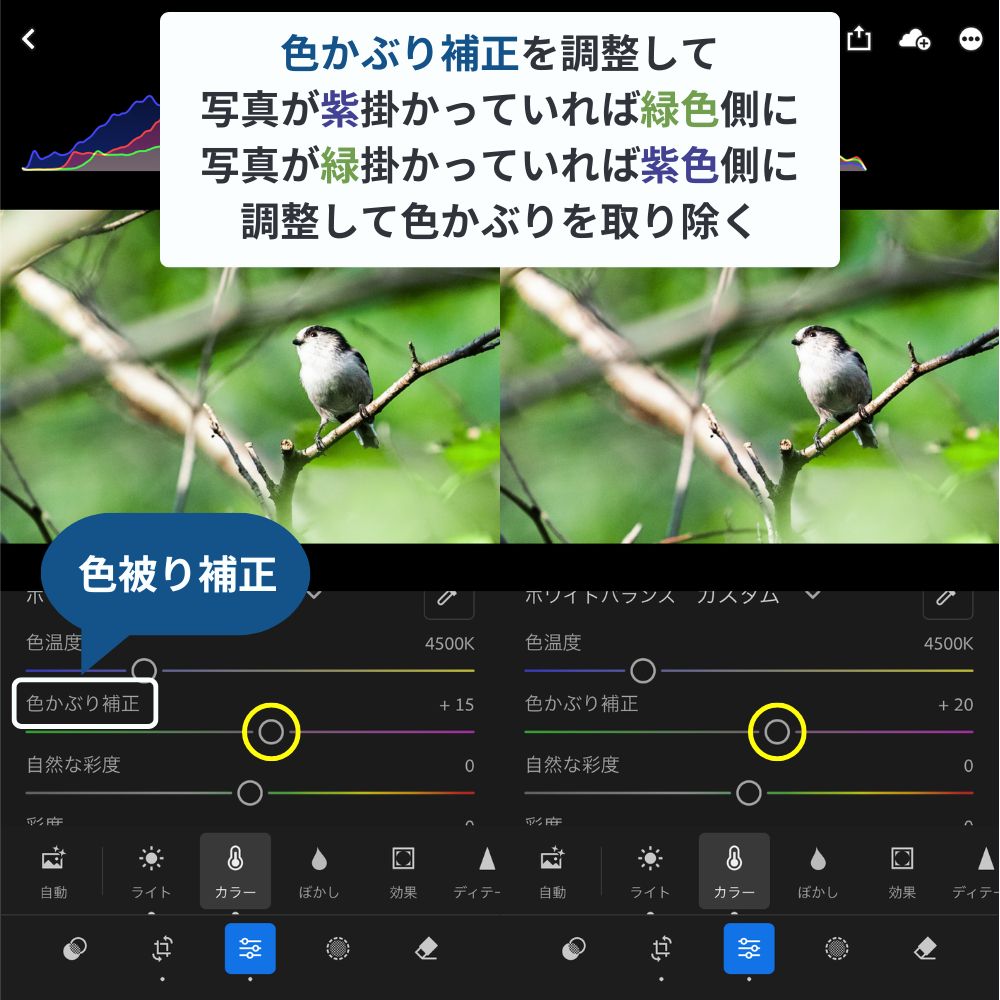
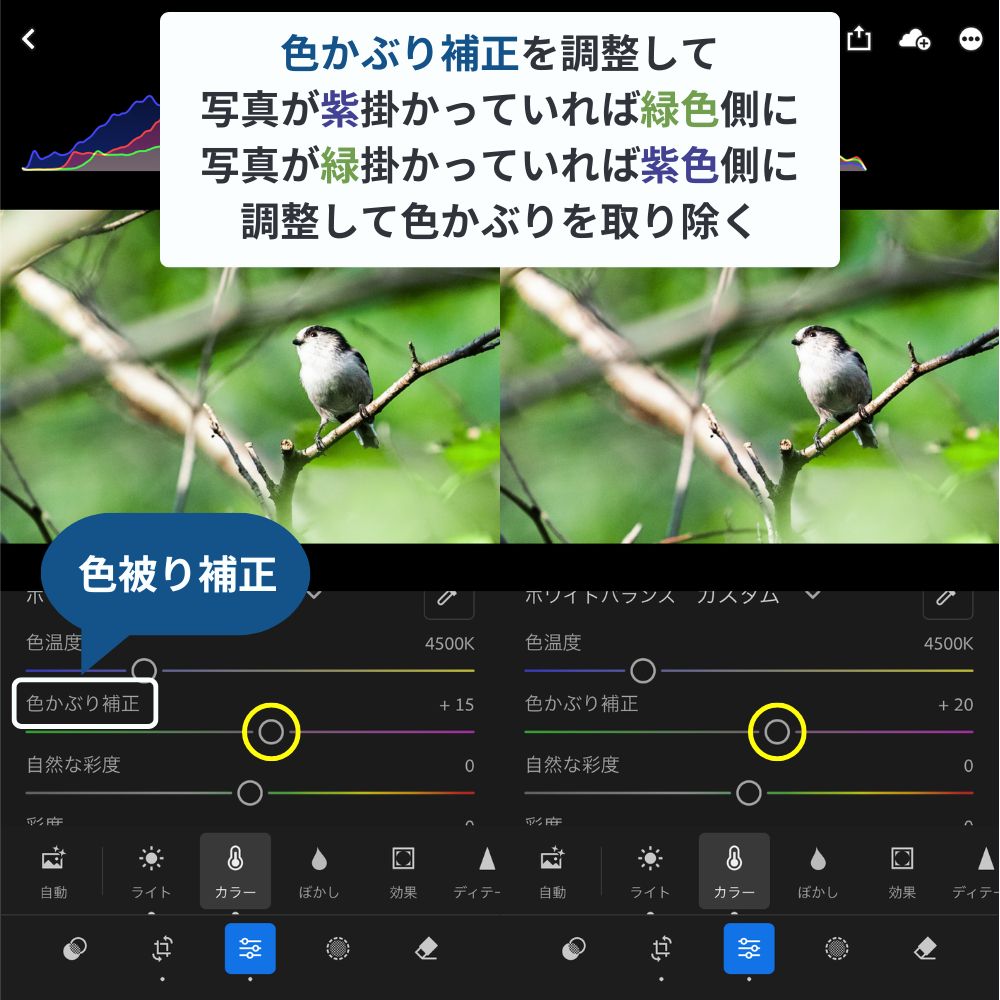



初期値が+15となっていた所を今回は+5の補正を加えて”+20“に決定しました!
②カラーミキサーを調整
それでは写真を好みの色合いに仕上げていく作業です。
カラーのタブからカラーミキサーを選択
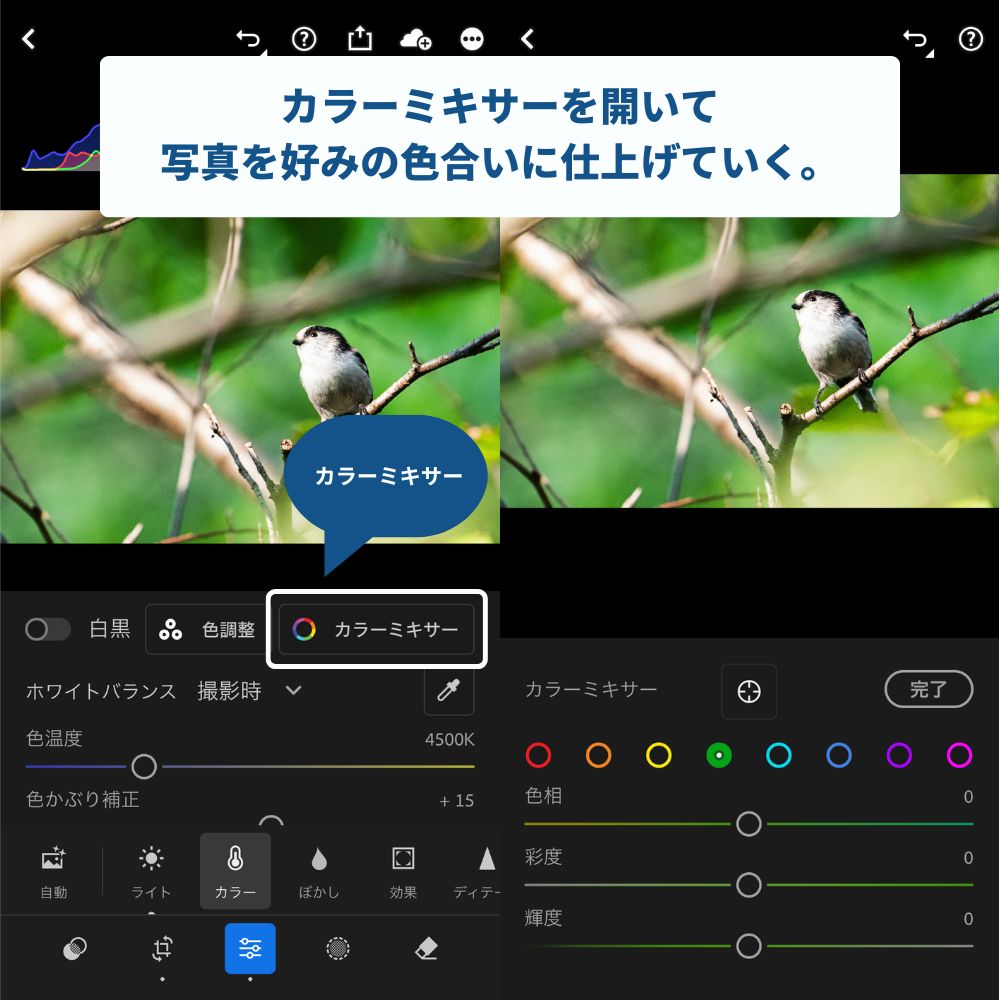
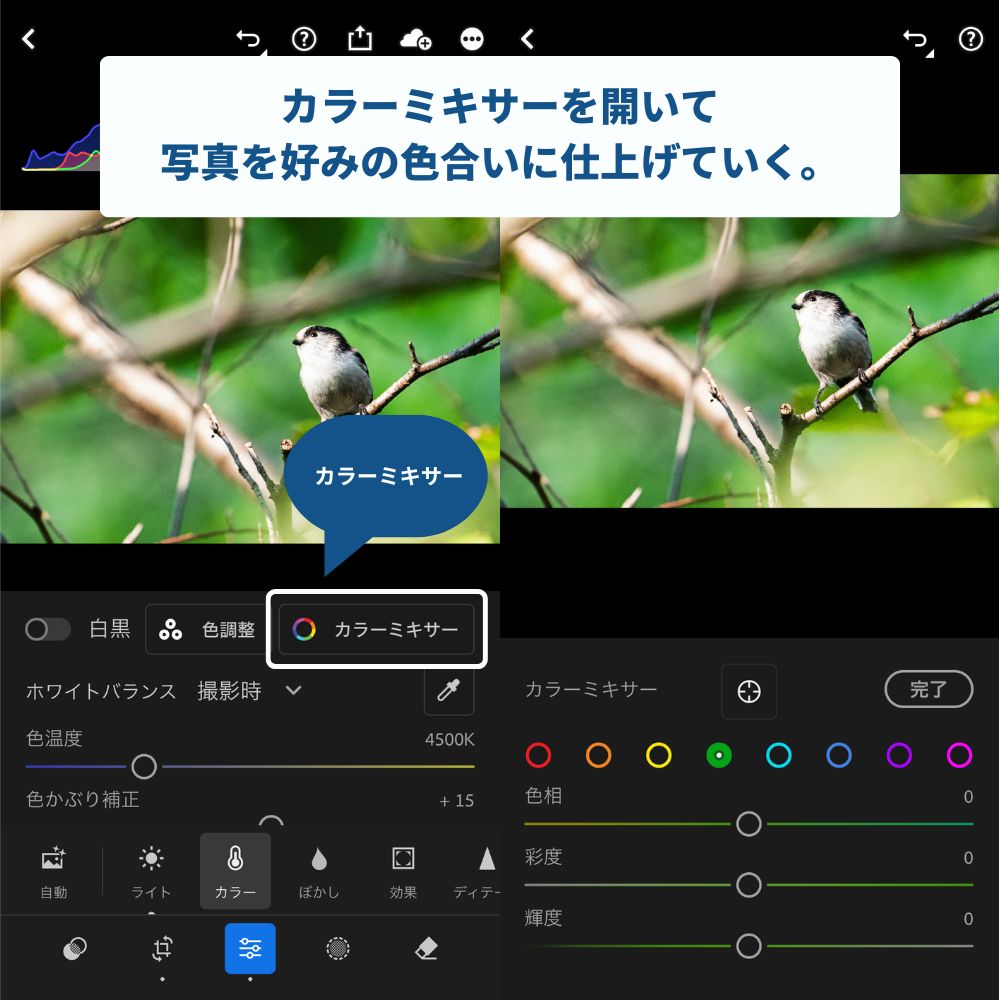
色相を調整する
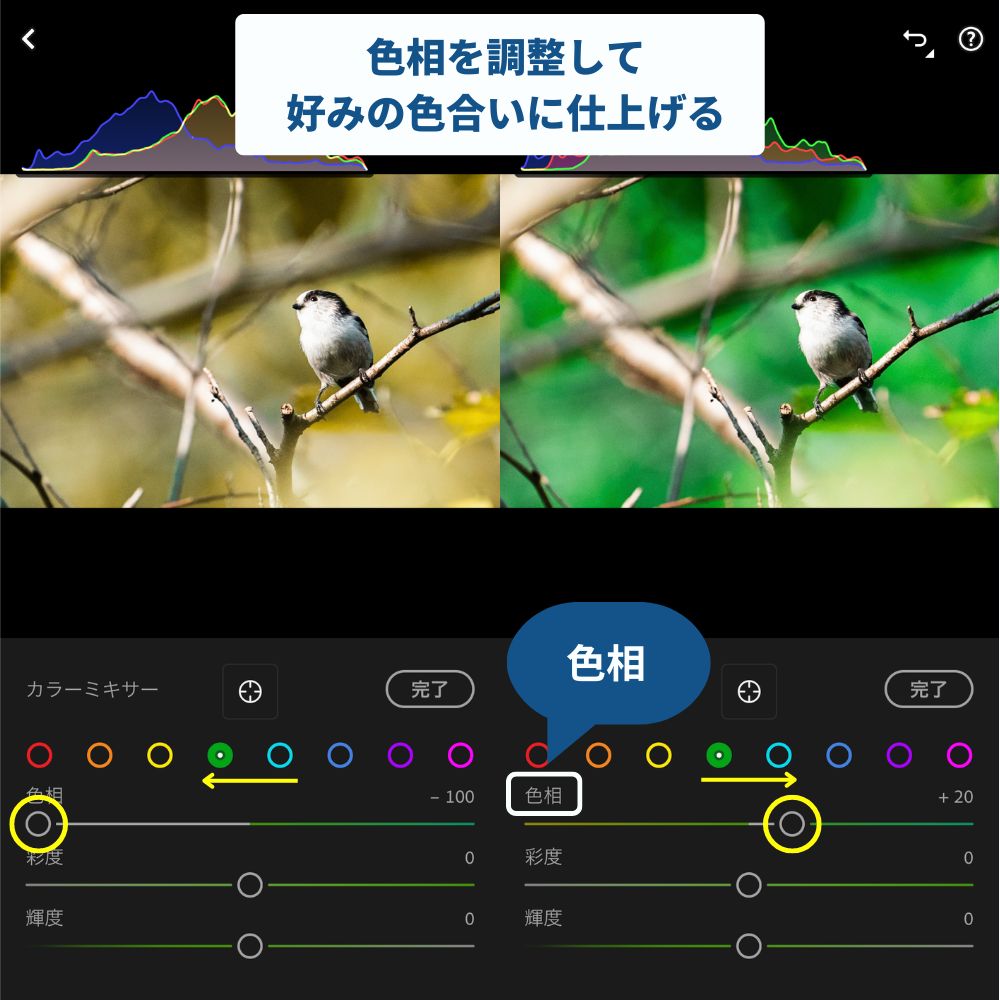
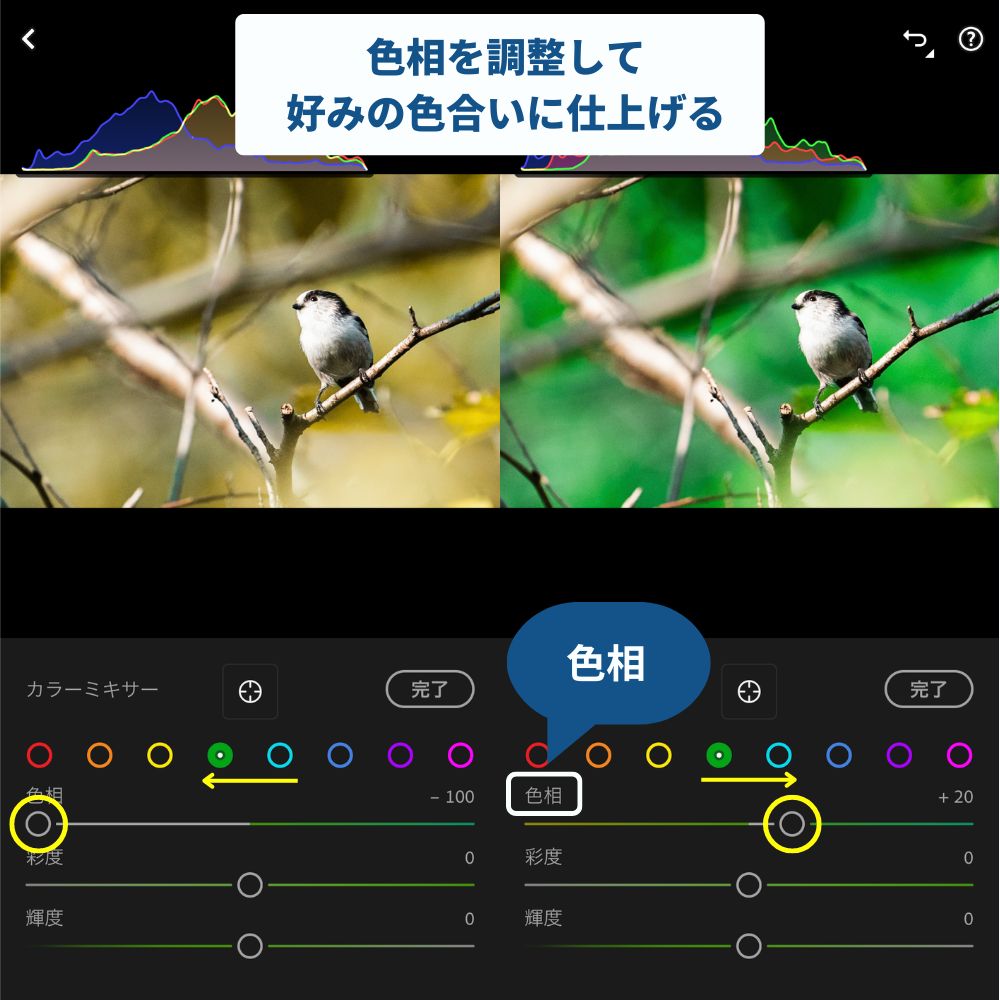
今回の写真の背景はグリーンがメインとなっていますのでカラーミキサーのグリーンを開いて色相を調整します。
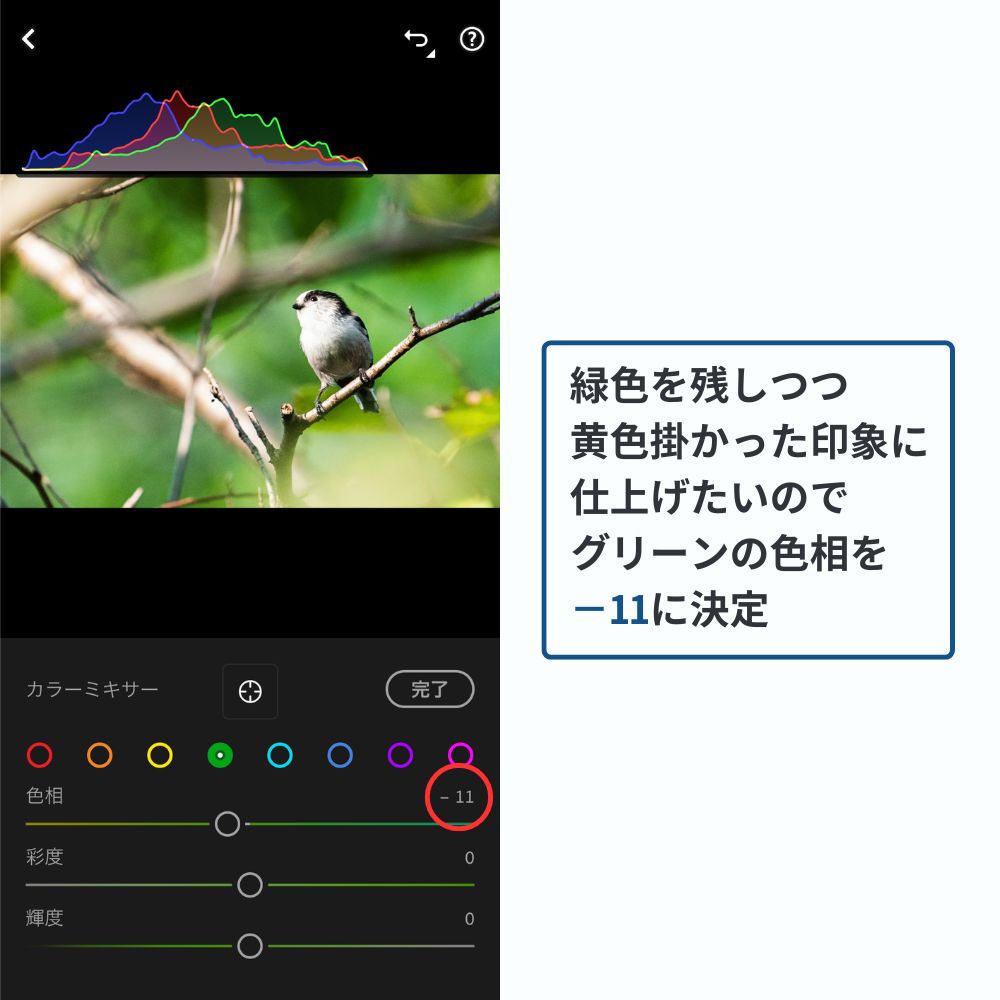
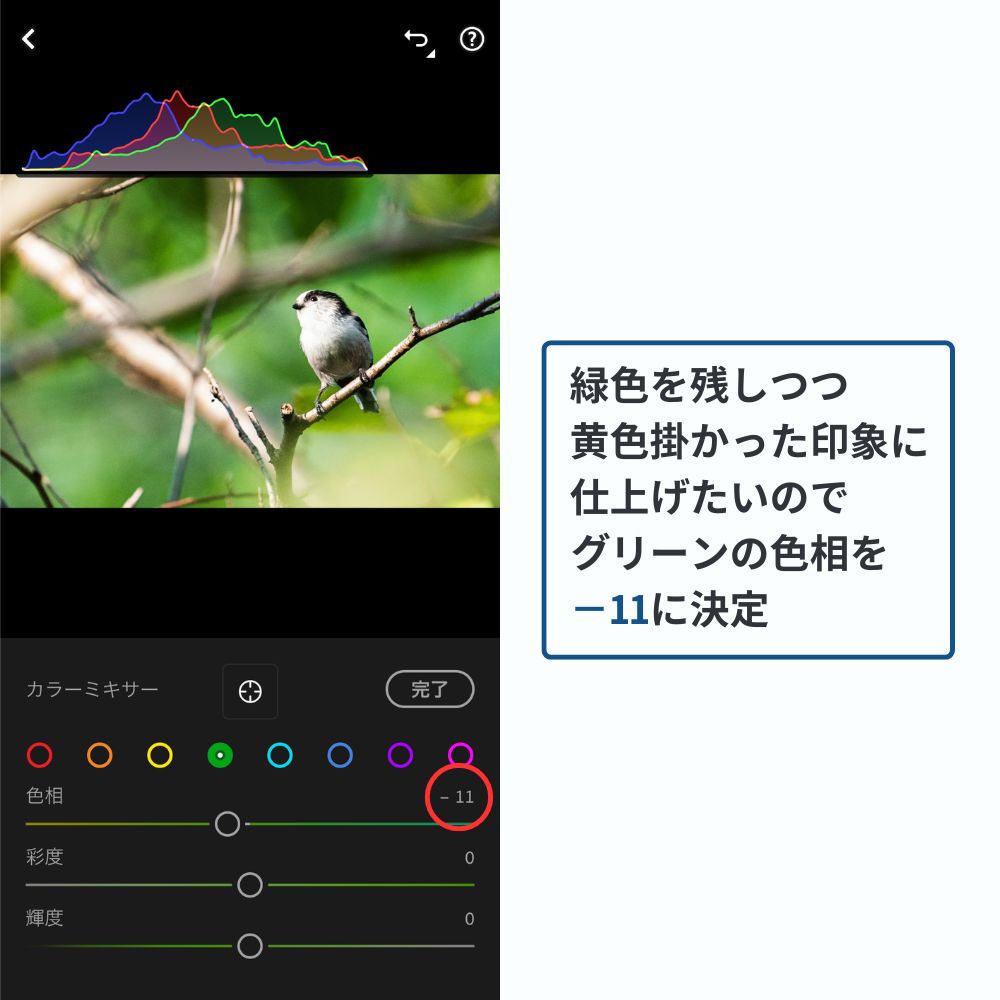



今回は少しだけグリーンにイエローの色合いを加えたかったので”−11“に決定しました!
輝度を調整
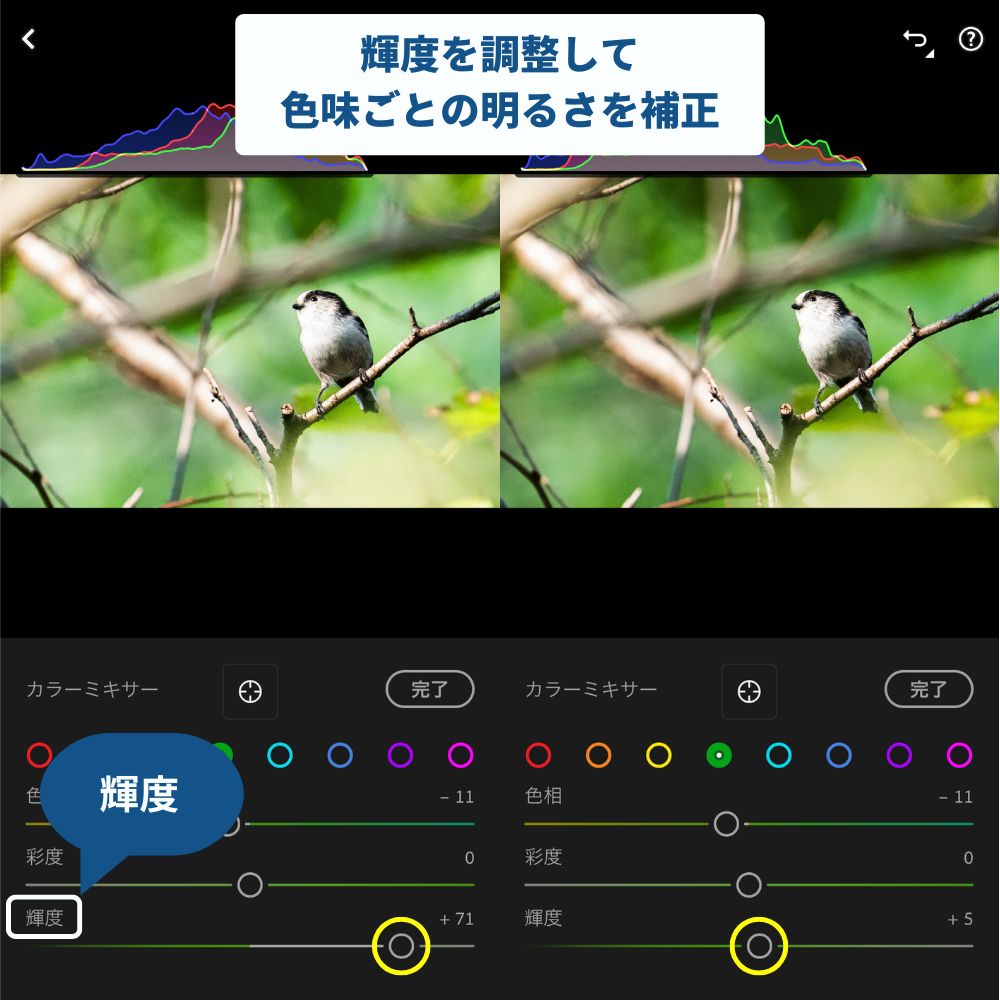
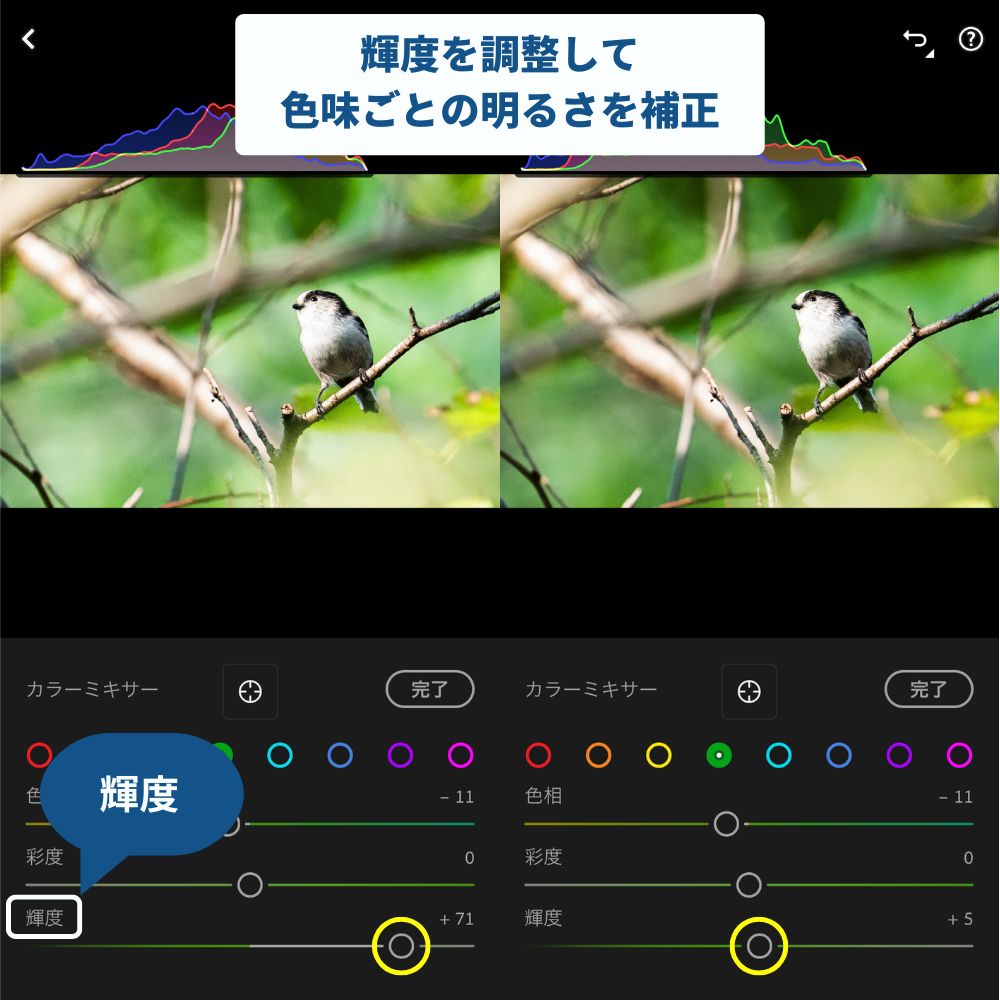
輝度の項目では狙った色ごとの明るさを調整することができます。



今回は背景の緑を少し明るく補正したかったのでグリーンの輝度を”+5“に補正しました!
同様に他のカラーの項目も調整していきます。彩度については「調整しないorプラスマイナス10程度まで」の調整が個人的にオススメです。
カラーミキサーの項目については大きく補正を加えてしまうと「やり過ぎ感」が出てしまうので、色相、彩度など各項目でプラスマイナス10程度の調整がオススメ。
マスクを使って任意の場所に補正を加える
写真のレタッチが終わったら、仕上げにマスク機能を使って写真の任意の場所を指定して補正を加えていきます。
マスク機能を使って今回補正した部分
- 被写体のお腹の黒潰れを明るく持ち上げる
- 被写体の視線の前後に明暗の差を付ける
今回は被写体のお腹の黒潰れが気になるので、まずはマスクのタブを選択して+ボタンよりマスクを追加していきます。
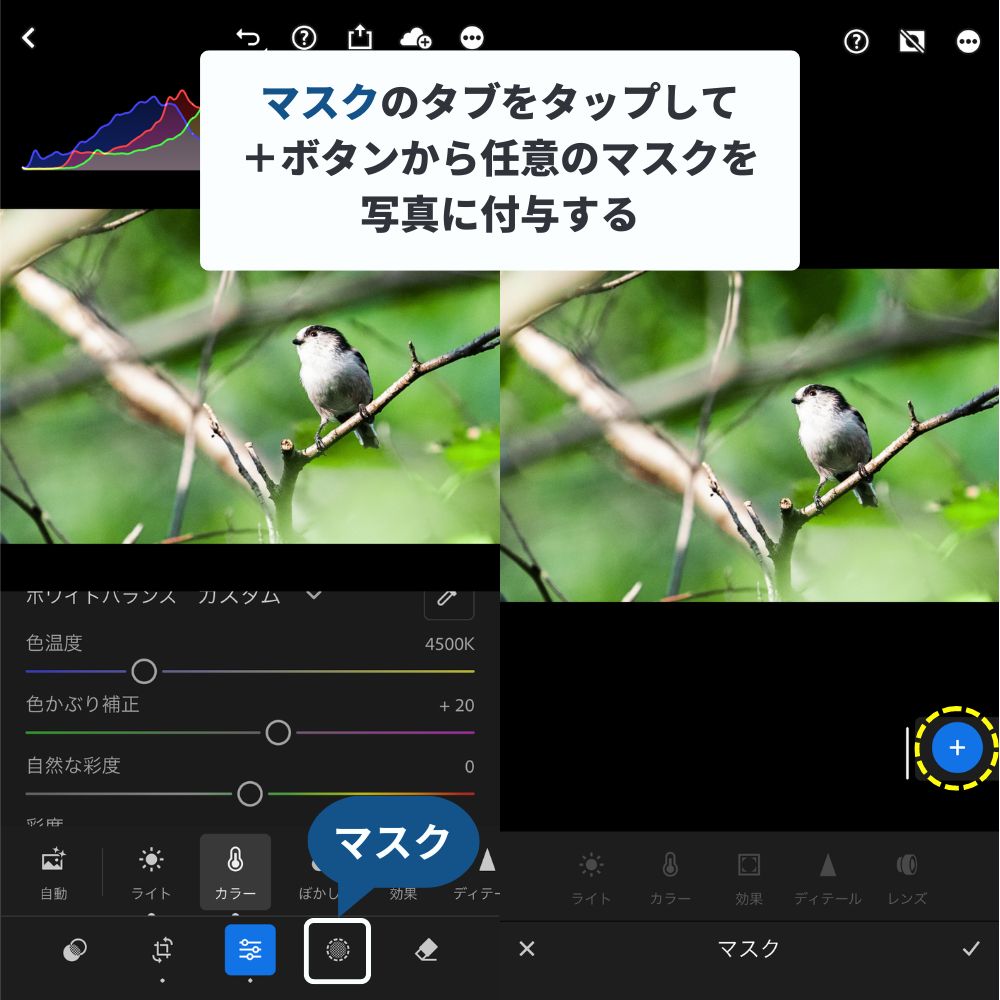
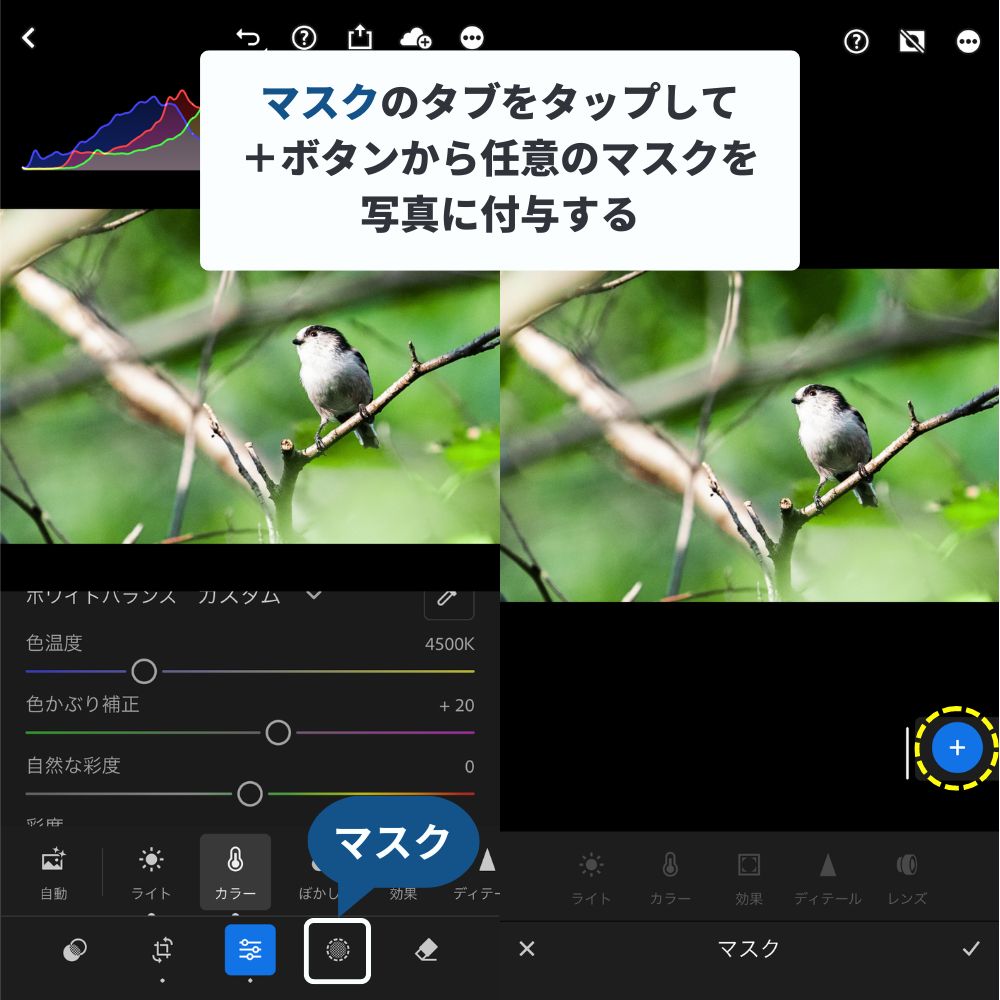
「被写体を選択」機能で被写体を自動判別
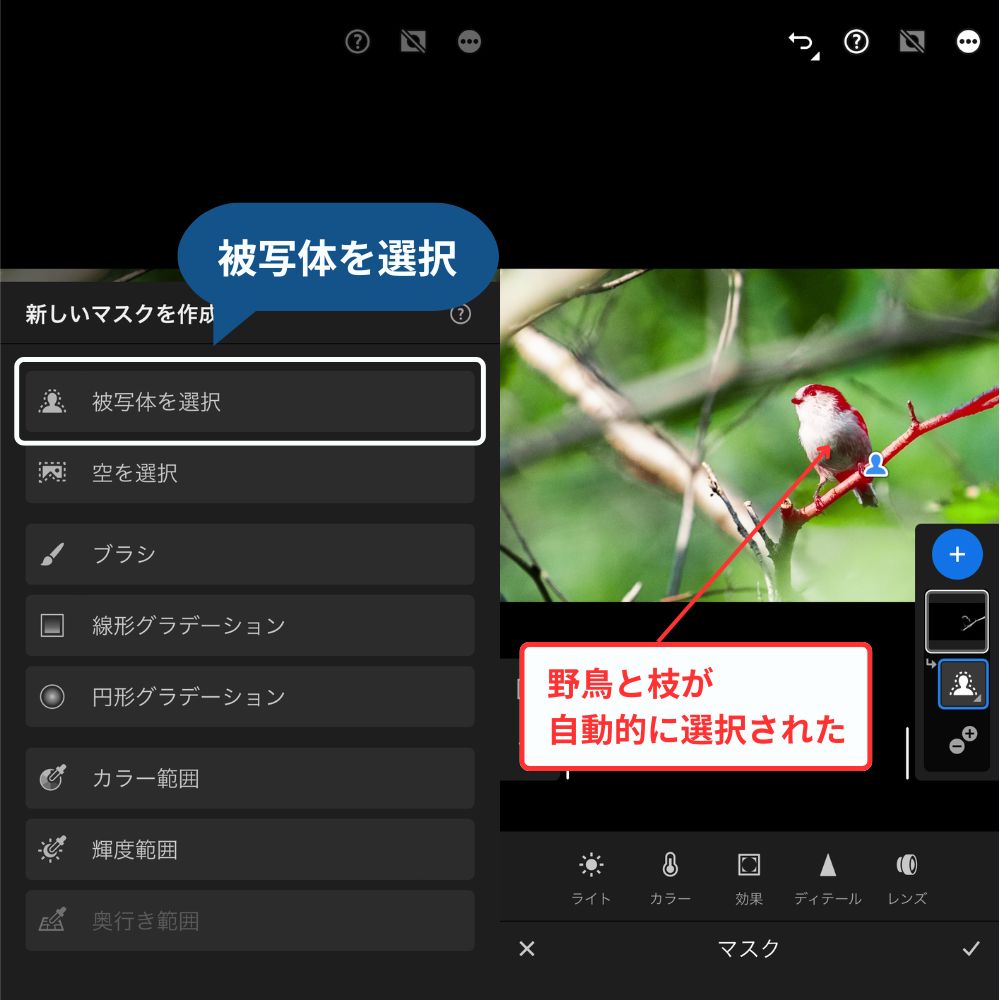
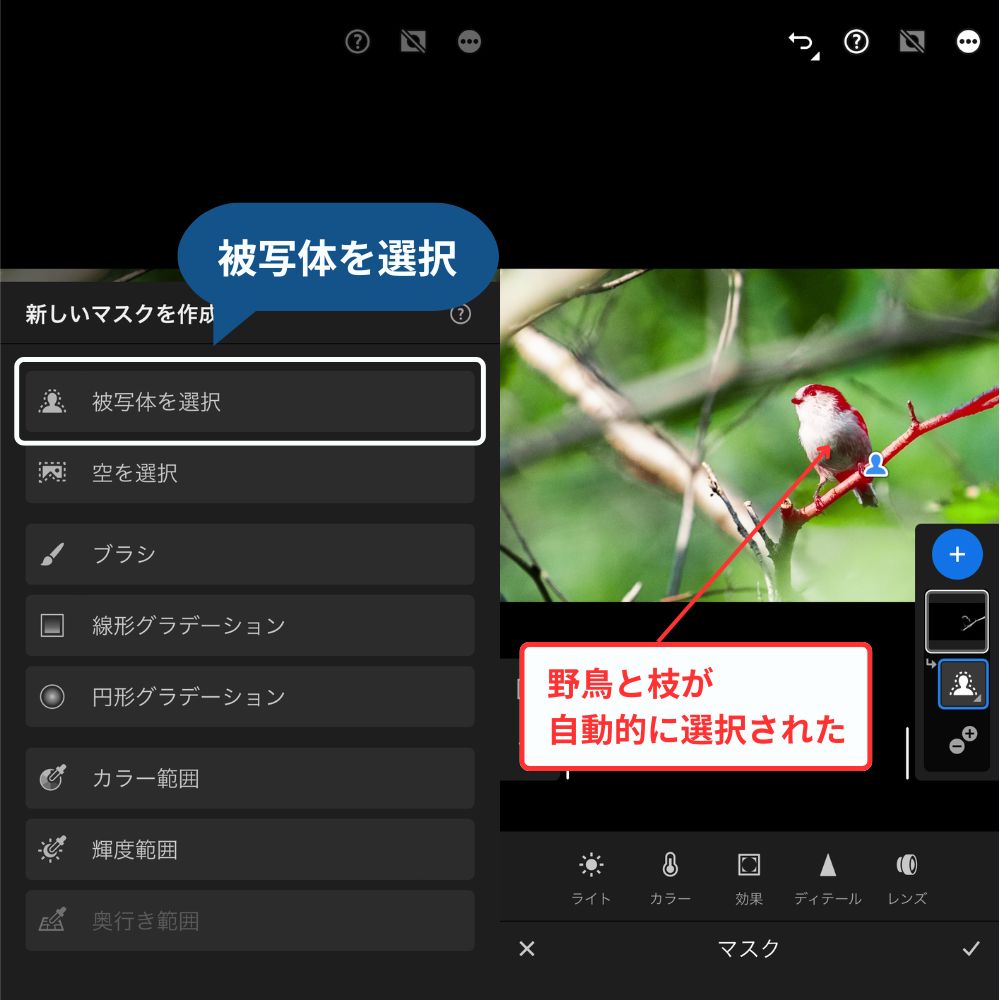
マスクの「被写体を選択」…Lightroomが自動的に被写体を認識し、補正エリアを決定する。



「被写体を選択」を選んでみましたが、エナガの輪郭部分と足元の枝のみが認識されてしまったので、今回は「ブラシ」を使って被写体のお腹部分を選択します。
「ブラシ」機能で任意の補正場所を決める
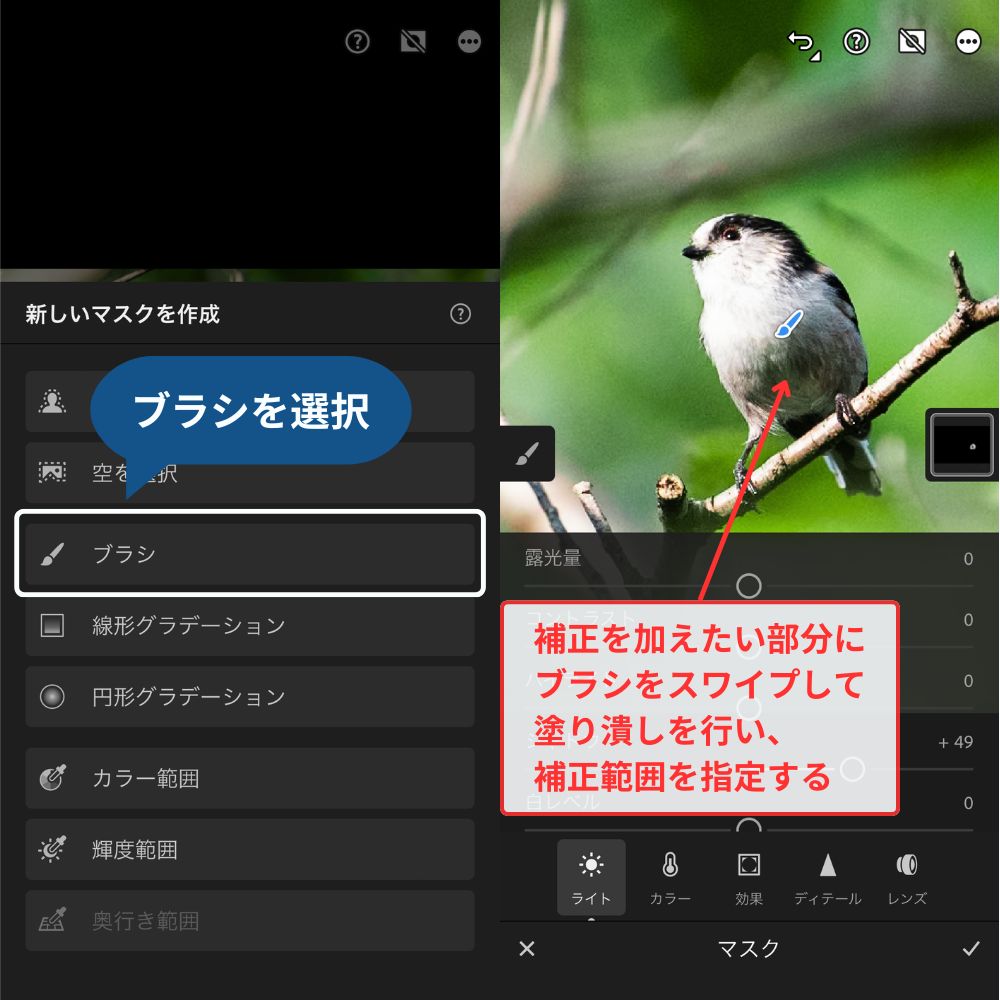
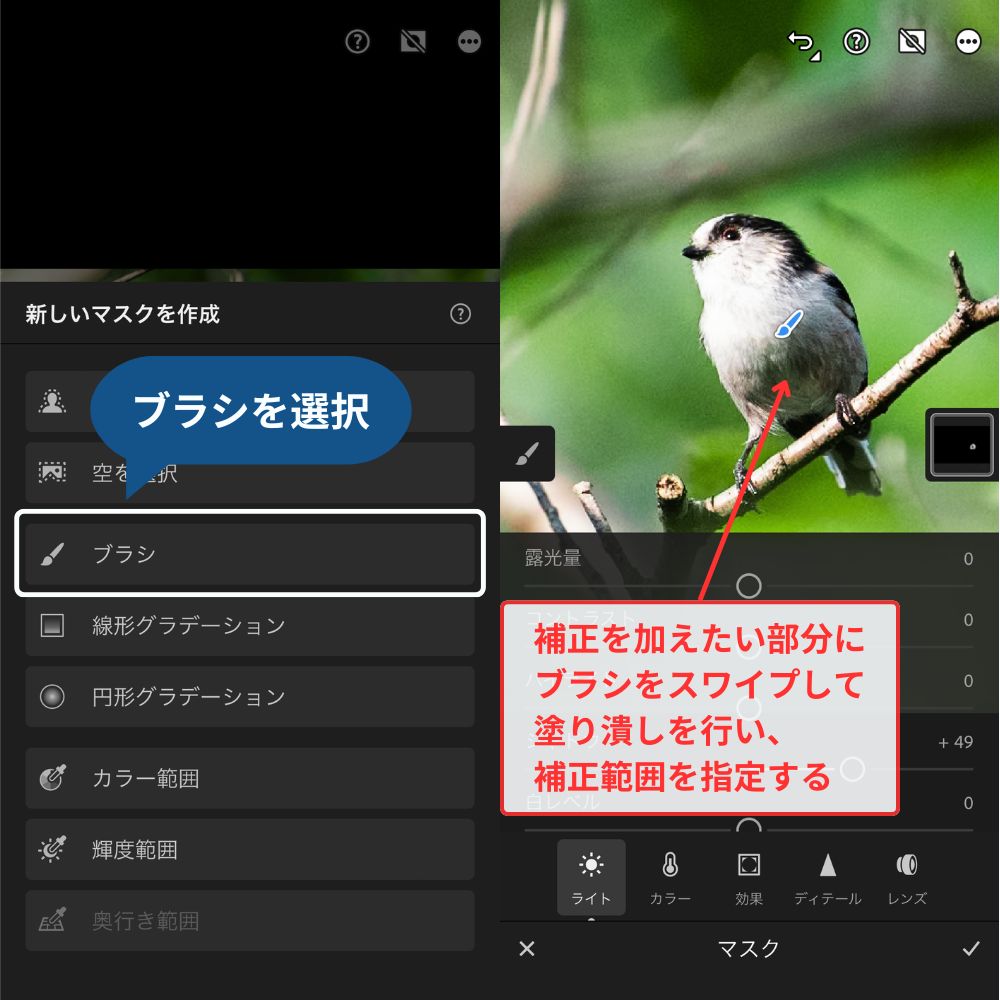
被写体の自動認識がうまくいかなかったのでブラシを使ってエナガのお腹部分を塗っていきます。お腹部分を塗って指定したら、シャドウや黒レベルを持ち上げてお腹の黒潰れを除去していきます。



次に線形グラデーションを使って被写体をより際立たせていきます!
線形グラデーションで任意のエリアを補正
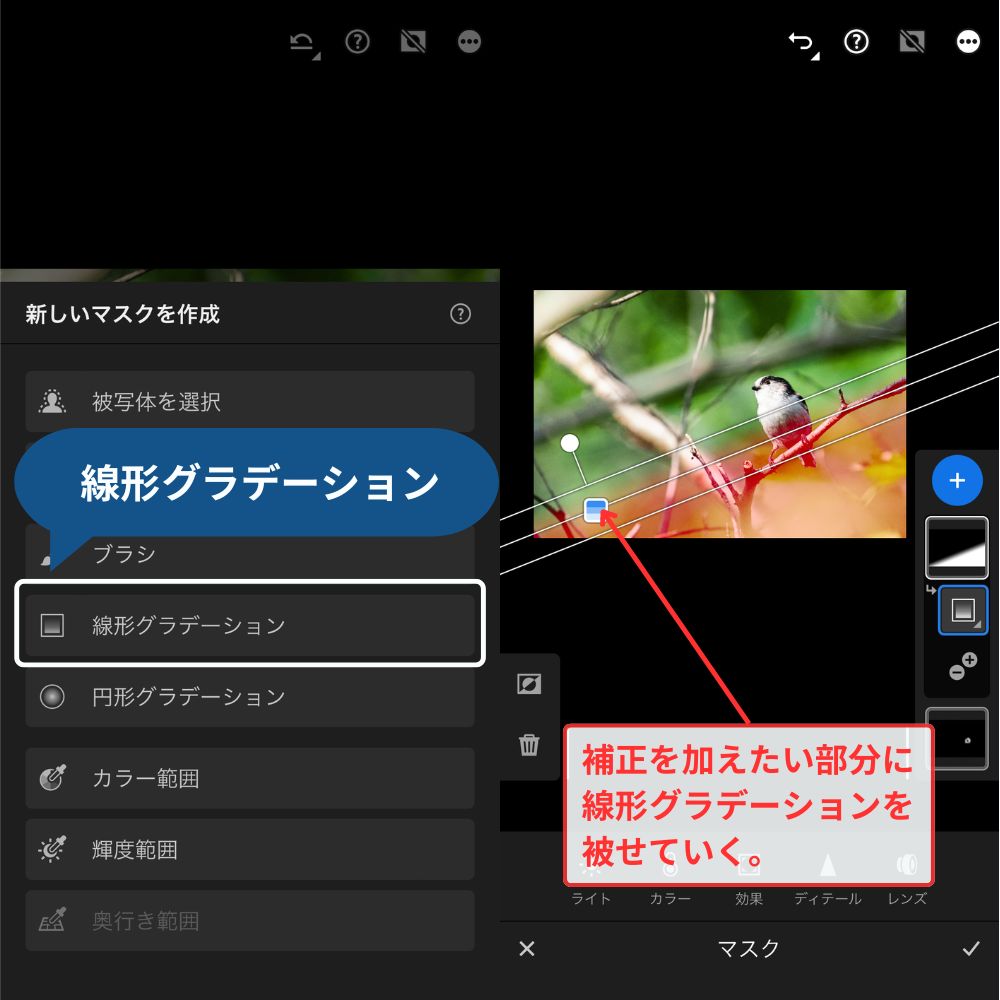
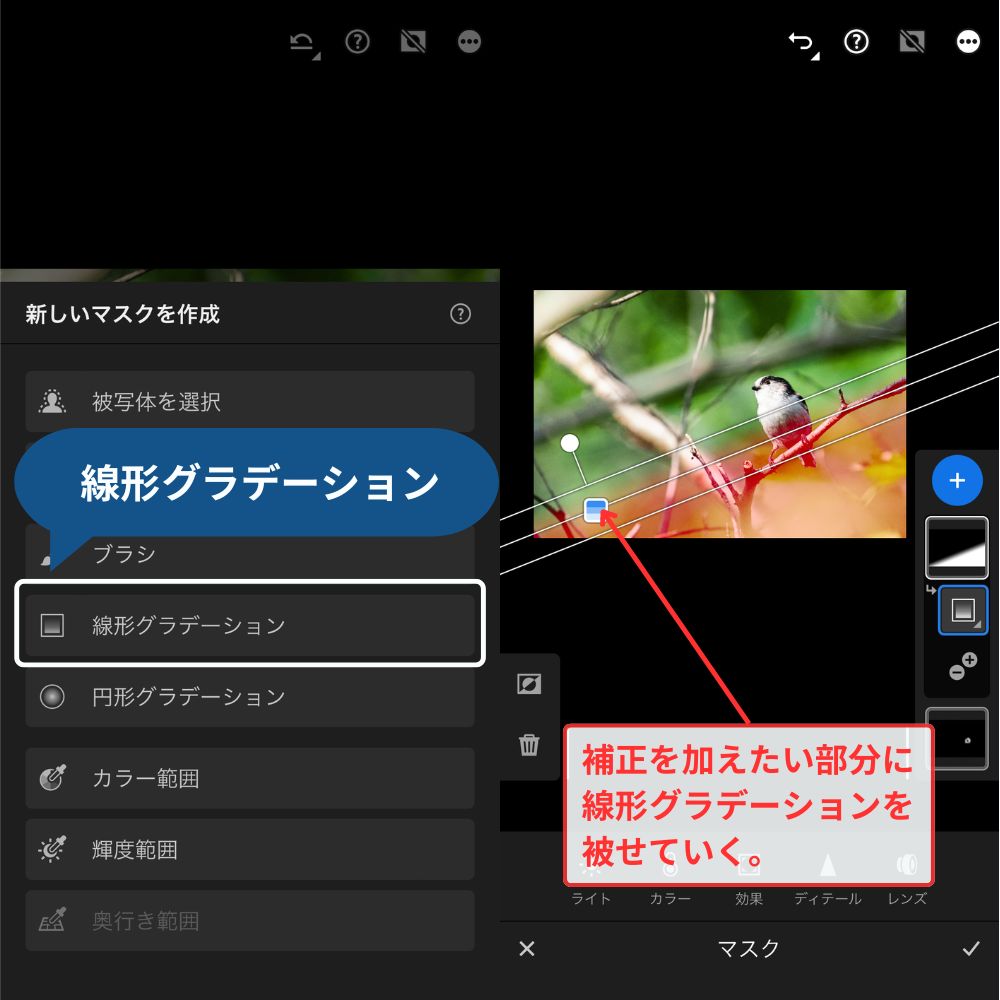
線形グラデーションをタップしたら、任意の補正したいエリアにグラデーションを被していきます。



今回は被写体の視線の先を明るく、視線の後ろを暗く補正することで、写真の被写体を際立たせていきます!
被写体の視線の後ろ(下側)を暗く補正
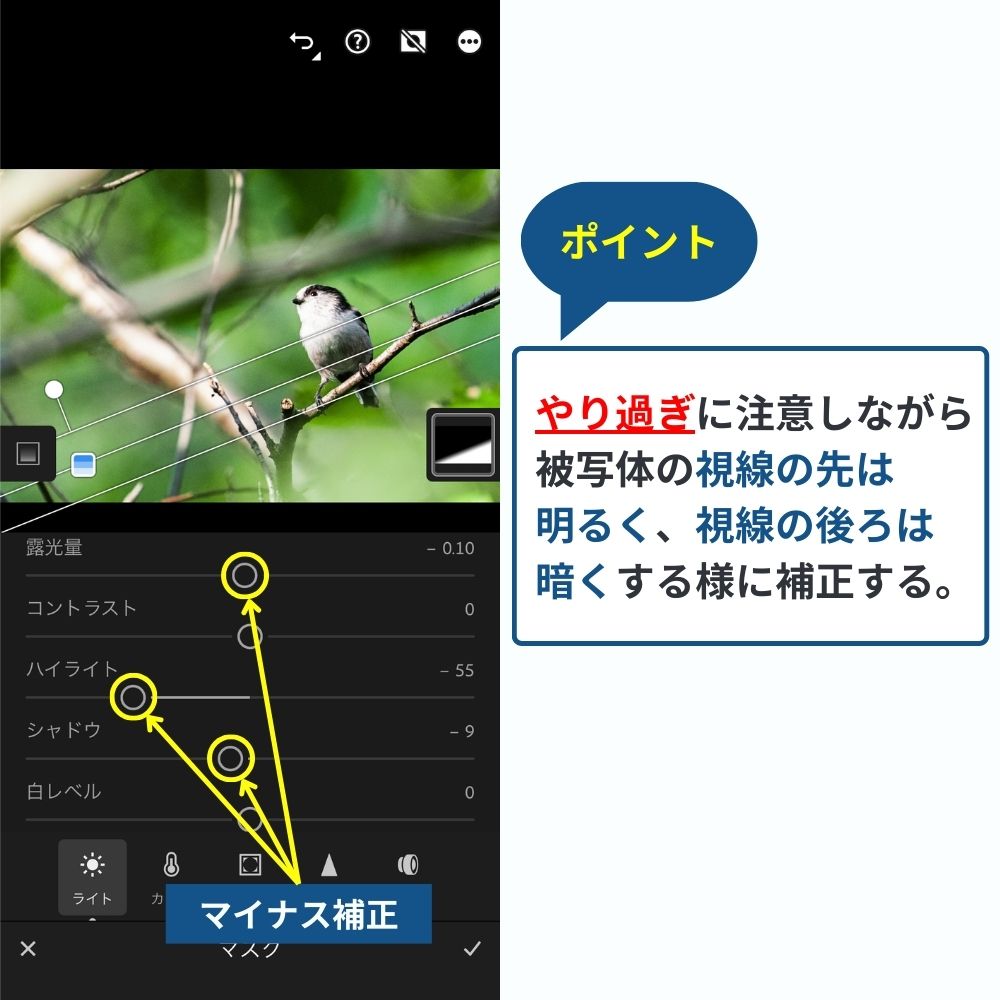
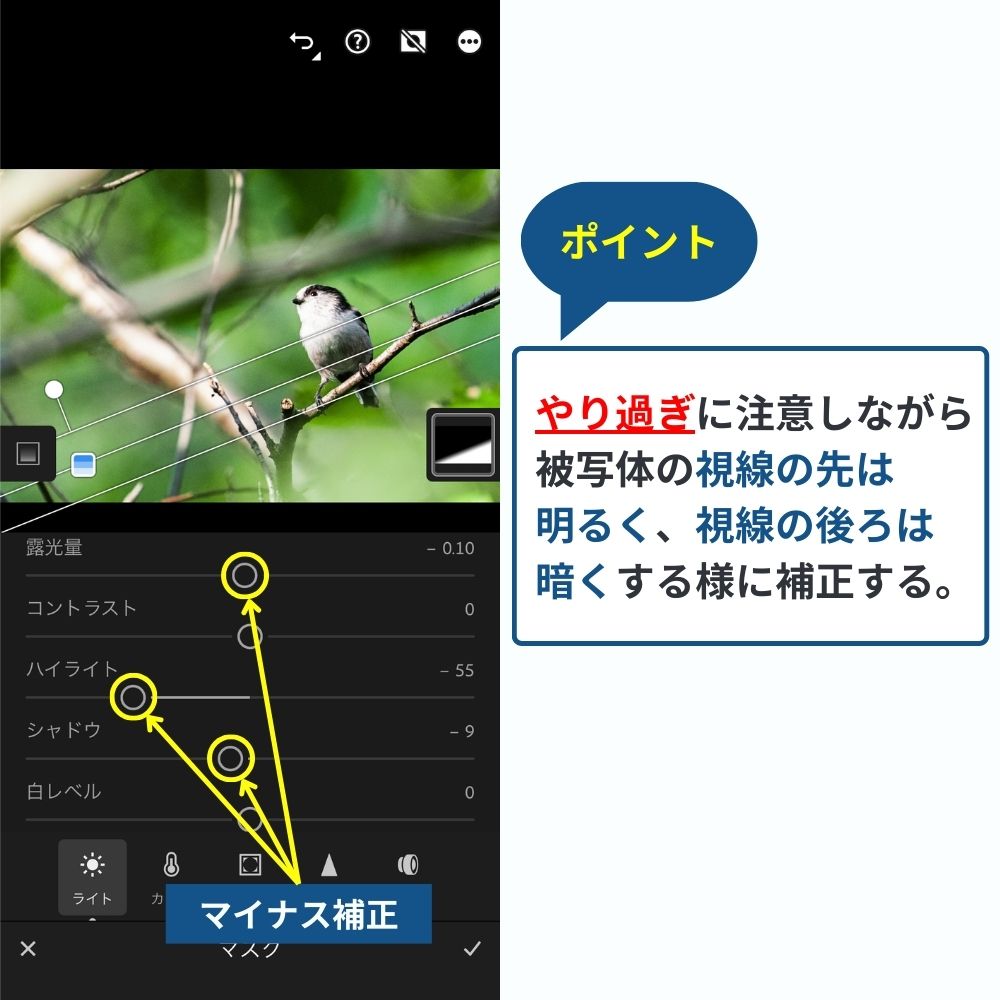



今回は被写体の視線の後ろ側を
・露光量”−0.10“
・ハイライト”−55“
・シャドウ”−9“
と補正してみました!
被写体の視線の前(上側)を明るく補正
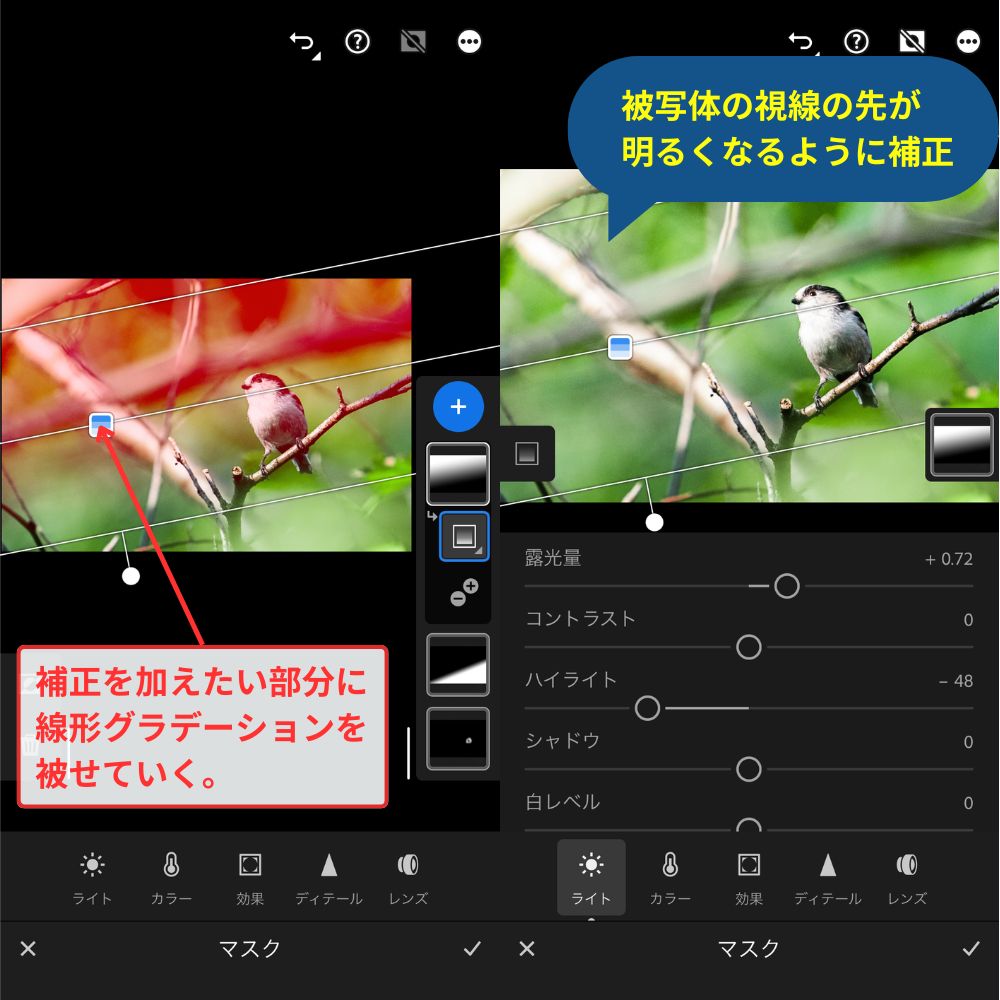
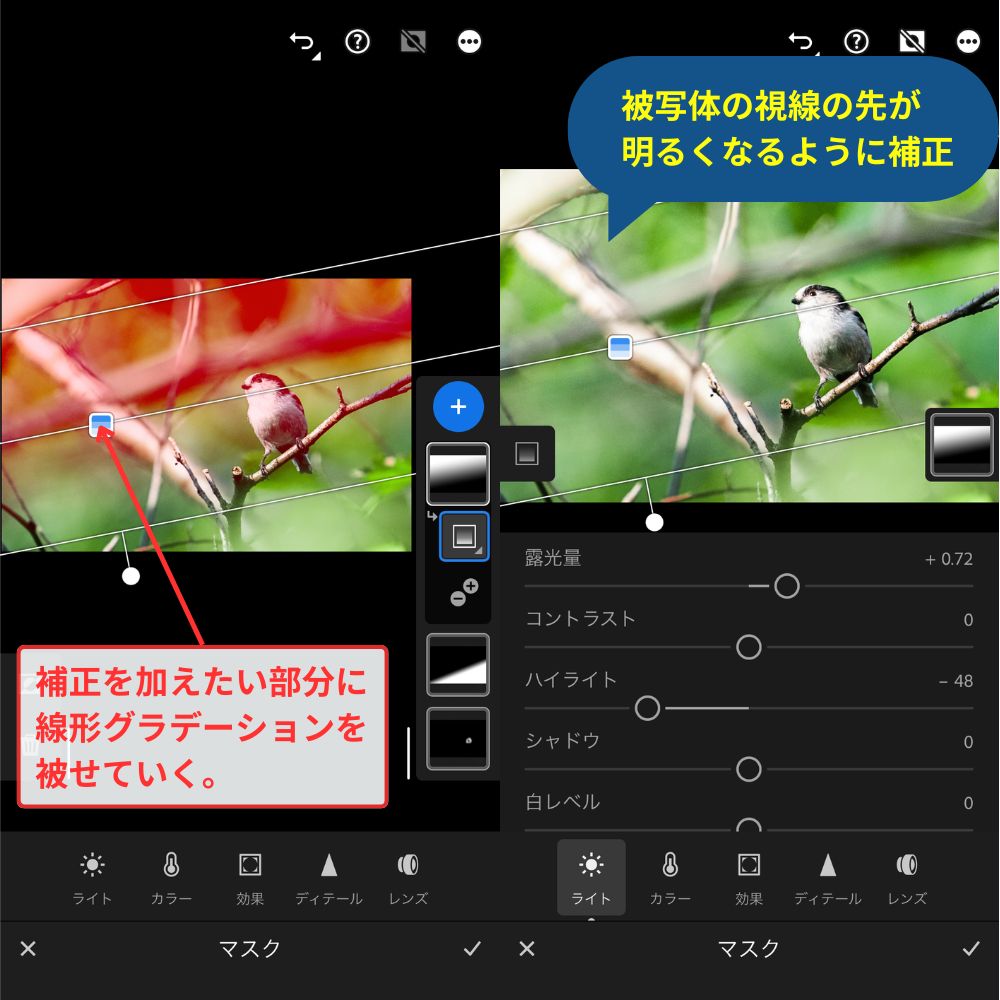
次に被写体の視線の先が明るくなる様に補正していきます。露光量を大きく持ち上げると白飛びしてしまうので、ハイライトも注意して補正を加えます。



今回は
・露光量”+72“
・ハイライト”−42“
と補正を加えました!
今回のレタッチはこれで全て完成となります!
RAW現像が終わったら書き出しをしよう!
レタッチが終わったらカメラロールなどの任意の保存場所に写真を書き出ししていきます。
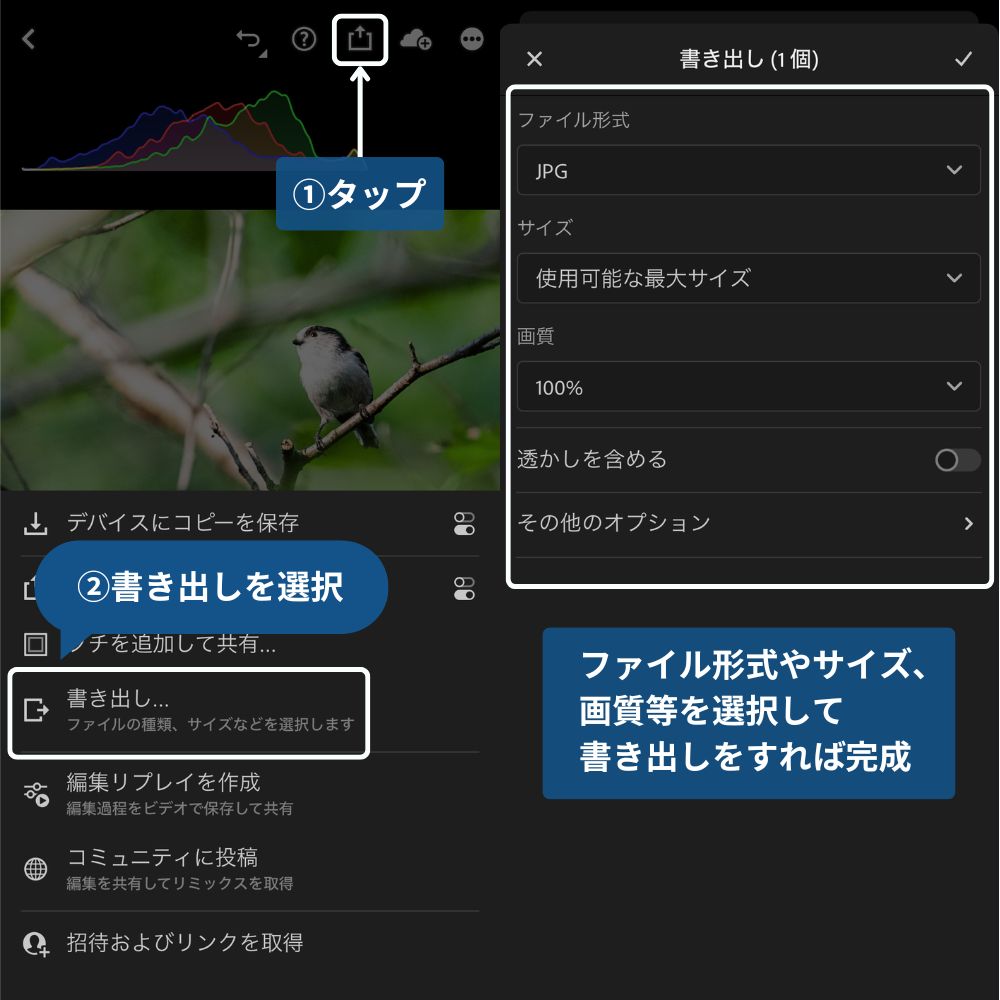
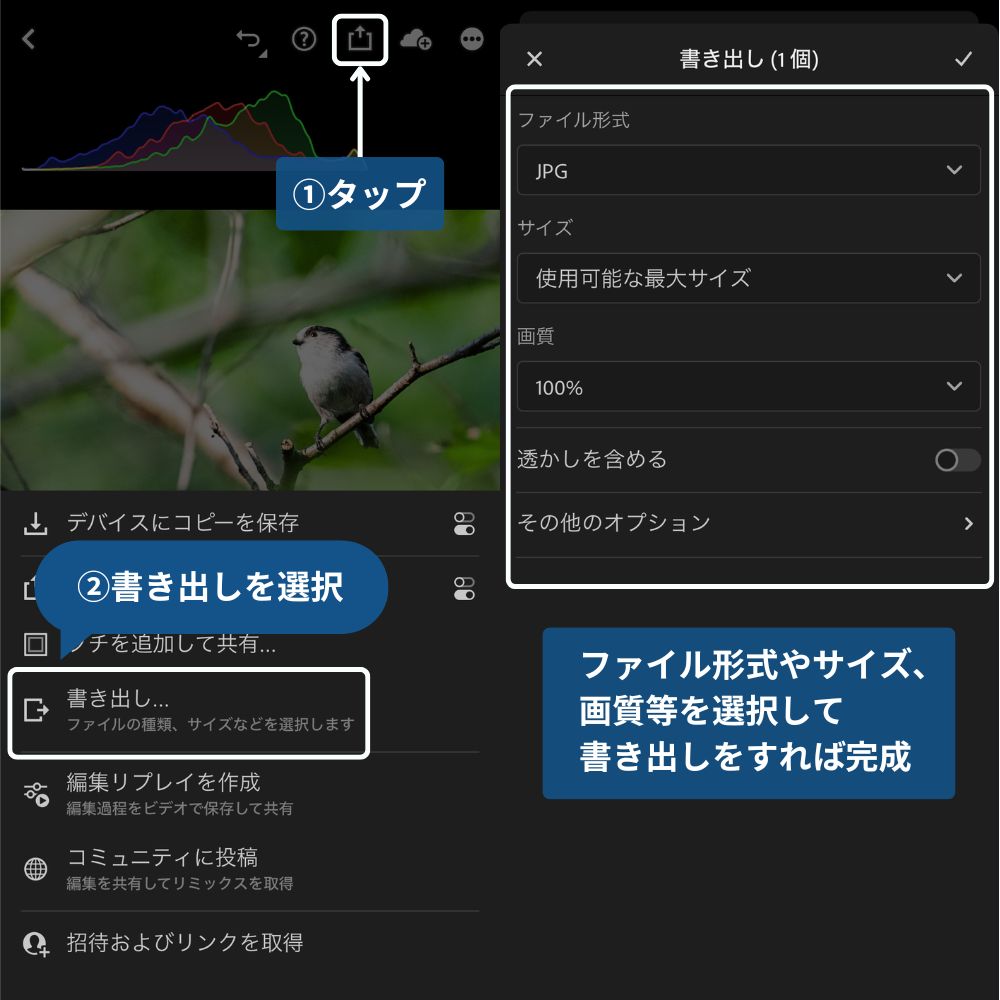
①のマークをタップして②の書き出しを選択していきます。ファイル形式やサイズ、画質を指定して右上のチェックマークをタップすれば書き出しが完了となります!
サイズ項目では任意の写真ピクセル値が選択可能。画質項目では10〜100%の中から選択可能で、写真データのサイズ容量によって調整を行う。



ブログ掲載など写真データ容量を抑えたい場合では僕は「サイズを1000px、画質を80%」にして写真データ容量をコンパクトにしています。
特に写真データ容量などにこだわりがなければサイズ、画質共に最大値を指定して書き出しを行って構いません。
レタッチのやり過ぎを防ぐコツとポイント
最後にレタッチの「やり過ぎ感」を防ぐためのポイントをお伝えしていきます。(好みや個人差もあります。)
今回のレタッチの中でも意識していた内容になりますが、僕は下記の3項目が「やり過ぎ感」に直結しているかと思います。
やり過ぎを防ぐポイント
- レタッチした写真は翌日に見直す
- 過度なコントラストの低下に注意する
- カラーミキサーは調整しすぎない
レタッチした写真は翌日見返す
撮影したお気に入りの写真を意気込んでレタッチをしていると、どうしても気づかないうちにやり過ぎになっていることがあります。
翌日に自身でレタッチした写真をもう一度見返して、少しでも違和感を感じた場合、他人から見たら大きな違和感があるという可能性もあります。



レタッチしたらすぐSNS投稿!ではなく、翌日見返してからSNS投稿すれば対策できますね。
過度なコントラストの低下に注意する
レタッチ初心者の頃はついつい写真のシャドウ部分を持ち上げすぎてしまい、写真の全体が明るなくなりすぎることでコントラストが過度に低下したやり過ぎな写真となってしまいます。
写真は明暗差があってこそ、よりクリアで綺麗な写真になるかと思いますので注意してレタッチすることをオススメします。



「暗さの」中に「明るさ」があることによってクリアさが産まれると思います!
カラーミキサーは慎重に調整する
レタッチ解説の中でもお伝えしたポイントですが、カラーミキサーの調整は慎重に行うという部分も意識すると「やり過ぎな写真」とはならないかと思います。
特に彩度を高く上げすぎてしまうと自然界には存在しない様な違和感のある色合いとなってしまいます。
好き好み個人差のある判定ポイントとはなりますが、カラーミキサーの調整は”気持ち程度“とすることが賢明ですね!



以上を踏まえてたくさんレタッチをしていきながら「自分の色」を見つけてレタッチを楽しみましょう!
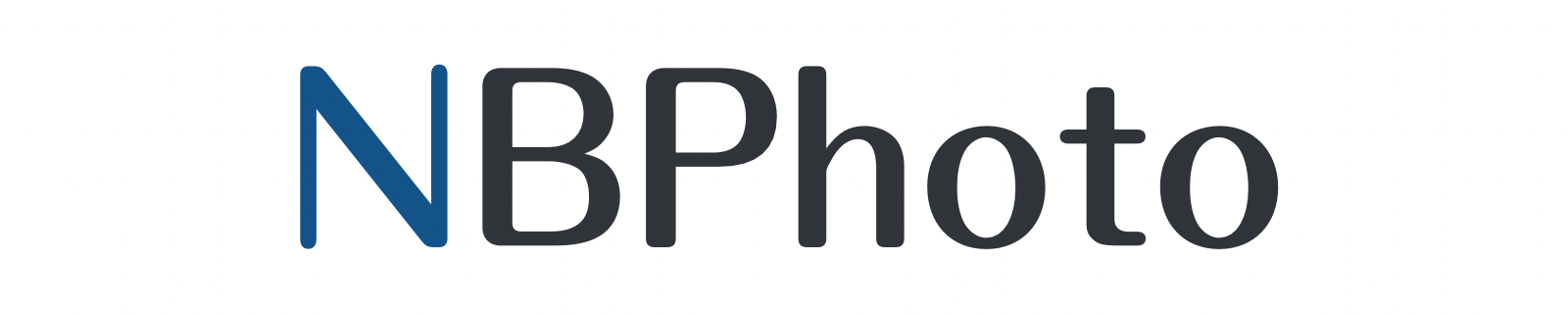










コメント