最近InstagramやX、TikTokなどでこんなフレームを施した写真をよく見ることがありませんか?
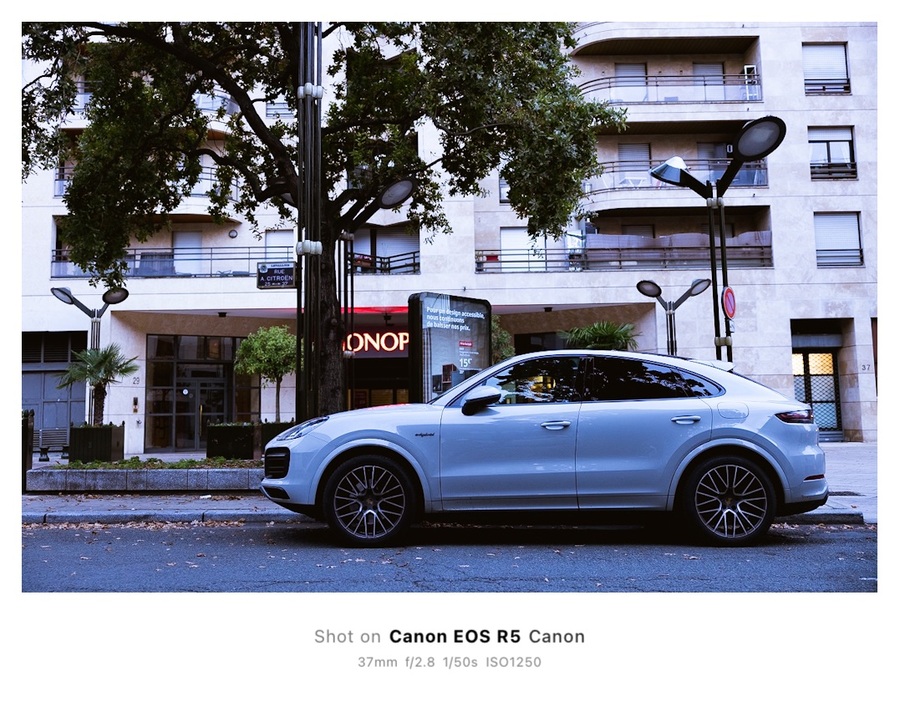
写真やカメラが好きな方で、素敵な写真を投稿している方をフォローしている方は一度は目にしたことがあるのではないでしょうか。
でもこれって「Exif情報をわざわざ入力してるのかな?」「ちょっと面倒くさそうだな。」なんて思ってしまうかもしれませんが、専用アプリを使えばめちゃくちゃ簡単にフレームを施すことができるのです!
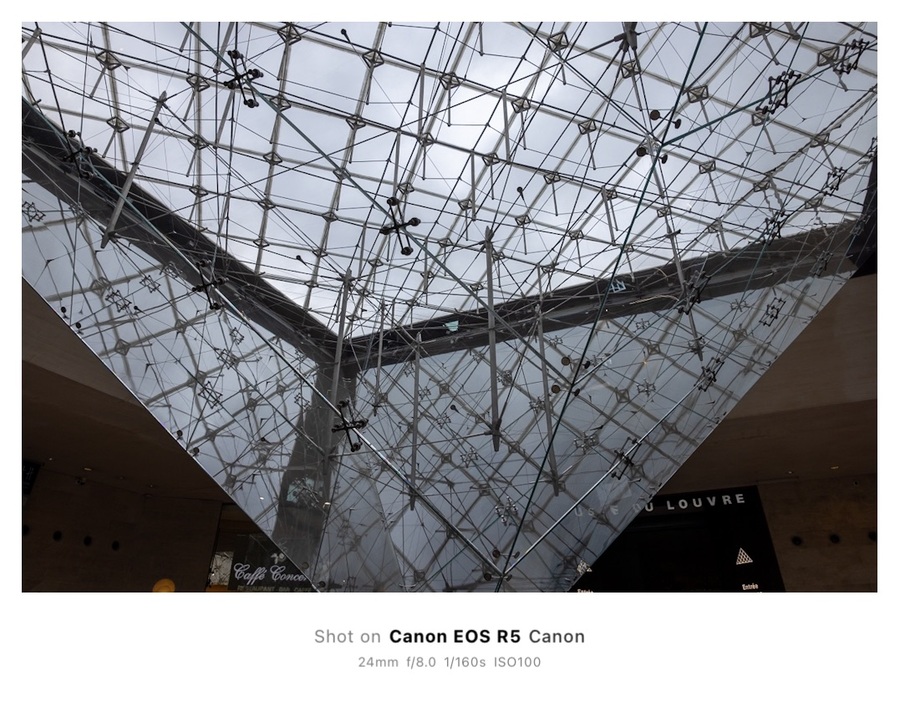
こんな何気なく撮影した写真もこのフレームを施せば一気に作品の様な写真に様変わりします。
ということで今回は専用のアプリとその使い方をご紹介していきたいと思います!
iOS専用アプリ【Liit】
写真にExif情報付きのフレームを付ける手段として写真編集アプリの「Liit」を使用します。アプリを入手していない方は下のリンクよりダウンロードしてみて下さい。
Liitは基本無料のアプリで一部機能にサブスクリプションが設けられていますが、今回ご紹介するExifフレームについてはもちろん無料で施すことができます。
写真にフレームを施す以外にもフィルターでの色味の変更やRAW現像、クロップ処理など無料版でも各種機能を扱うことが可能となっています。
今回Exifフレームを施した写真の完成品
それでは今回はスイスの駅で撮影したこちらの汽車の写真を用意しました。

雪景色の山を背景に、赤い汽車が非常に映える一枚です。こちらにExifフレームを施すと

元々お気に入りの1枚で、そのままでも良い写真ですが、Exifフレームを施すことでより「作品感」が生まれたのではないでしょうか!
それでは次に、専用アプリでフレームを施す流れをご紹介していきます。
Liitを使って写真にExifフレームを施すやり方
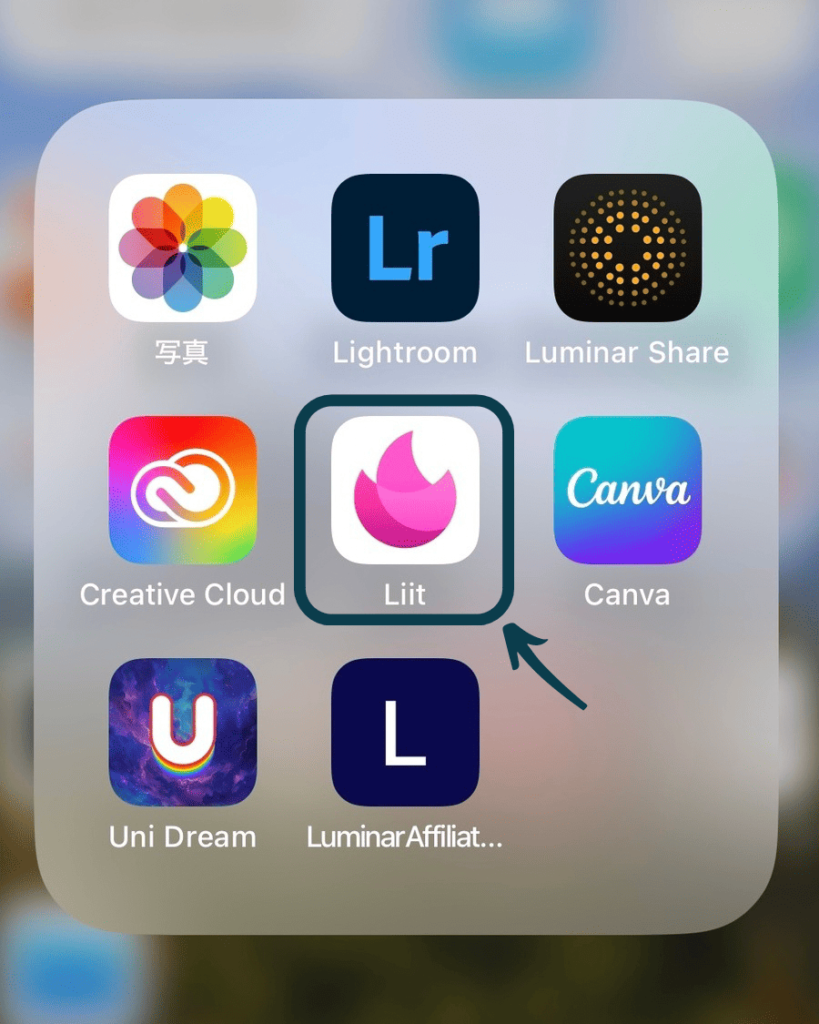

今回は汽車の写真のみ格納したフォルダを選択しているため写真が1枚のみとなっています。
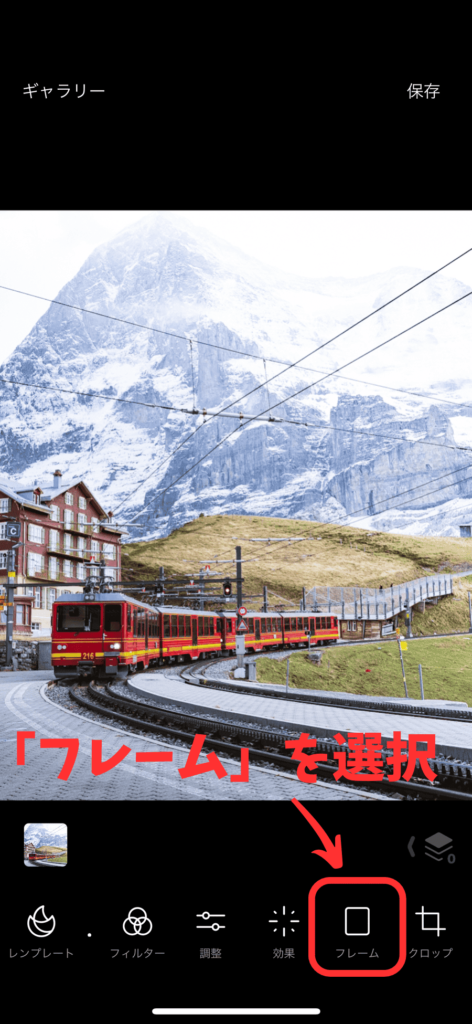
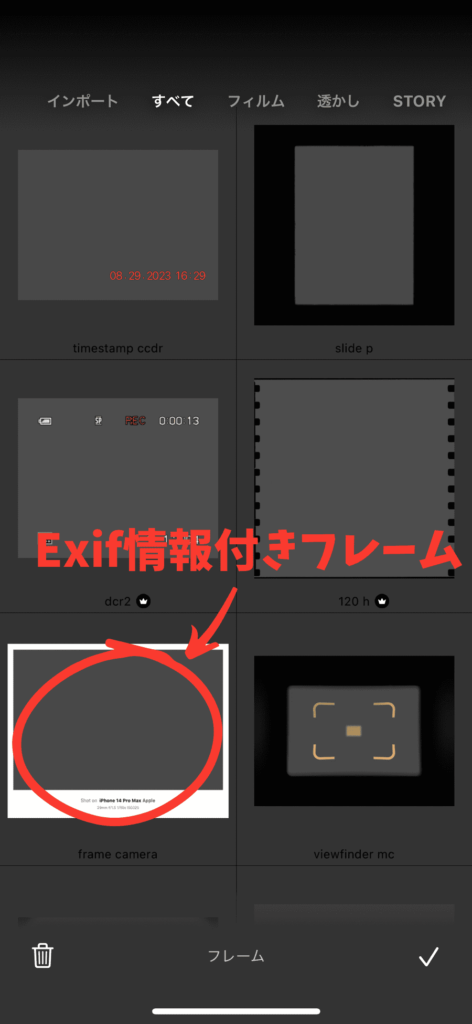
フレームが各種選択可能。今回はExif情報付きフレームを選択。
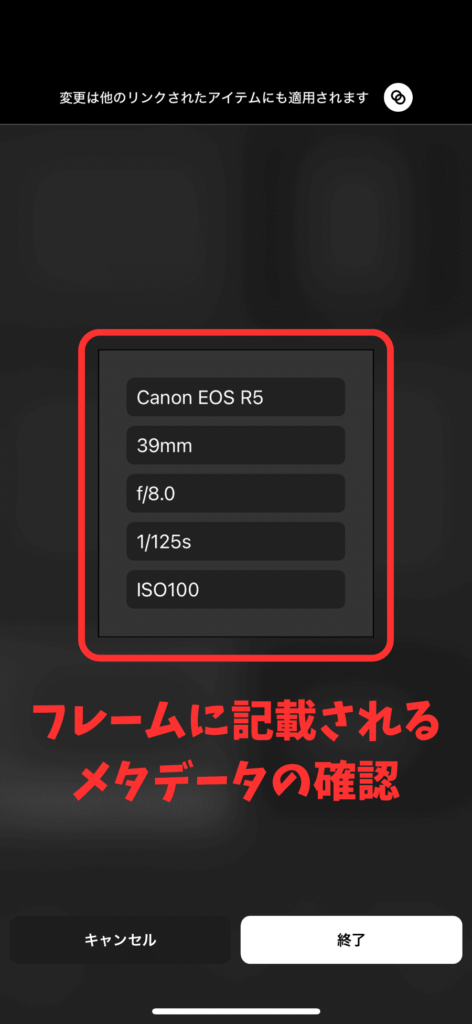
撮影時のメタデータが表示されます。問題無ければ「終了」をタップ。情報に万が一誤りがあれば修正入力も可能。
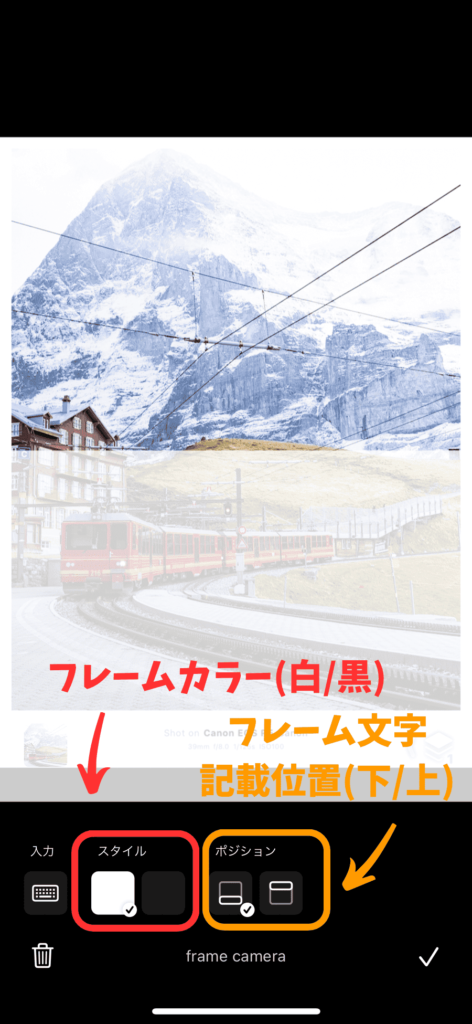
フレームは白と黒の2種類から選択可能です。またExif表記を下と上の2パターンから選択できます。今回はカラーは白、Exif表記は下のデフォルト設定で進めていきます。
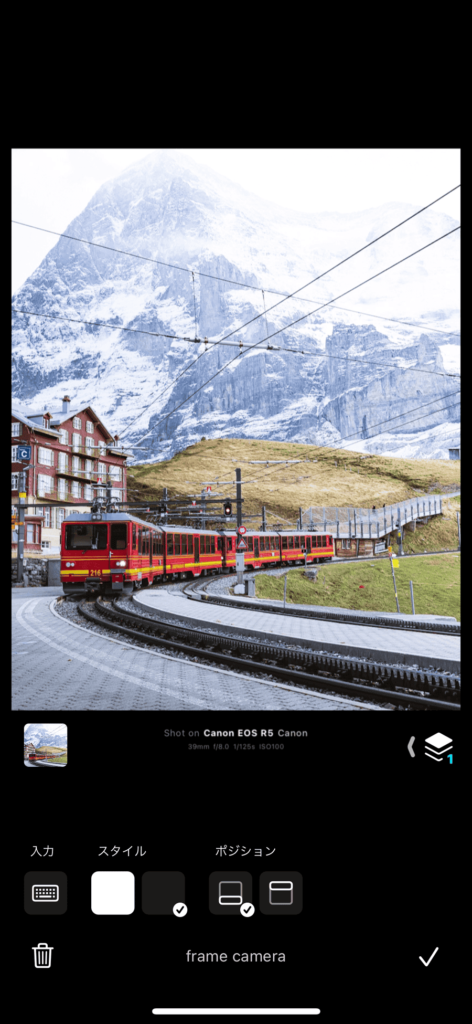
試しに黒色のフレームを選択すると▲の様な仕上がりになりました。


カメラロールやファイルに保存して完成です!
めちゃくちゃ簡単で尚且つ1枚の写真に対して、ものの数十秒でフレームを施すことができました!
まとめ
今回は写真にExifフレームを施すアプリのご紹介と操作方法をお伝えしましたがいかがでしたでしょうか。
フレームを付けることで写真が作品の様な仕上がりになりますし、個人的には街中で撮影したスナップ写真にこのフレームを施すとより雰囲気の良い1枚に仕上がる印象がありました!
単純にメタデータを一目で見返すことができるので花火や星空など設定を追い込んで撮影した写真にもこのフレームはメリットがあるのではないかと思いました!
是非皆様もお手持ちの写真を「作品」へと進化させてあげましょう!
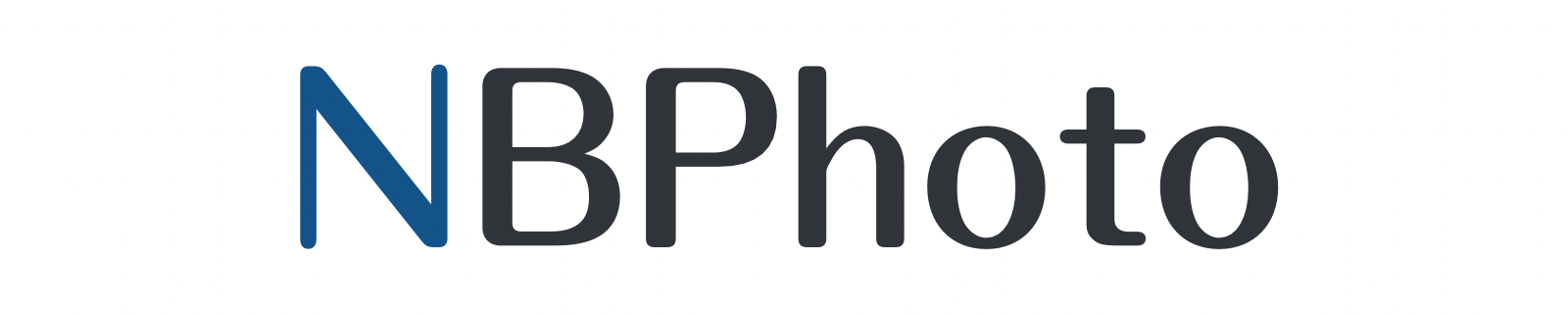
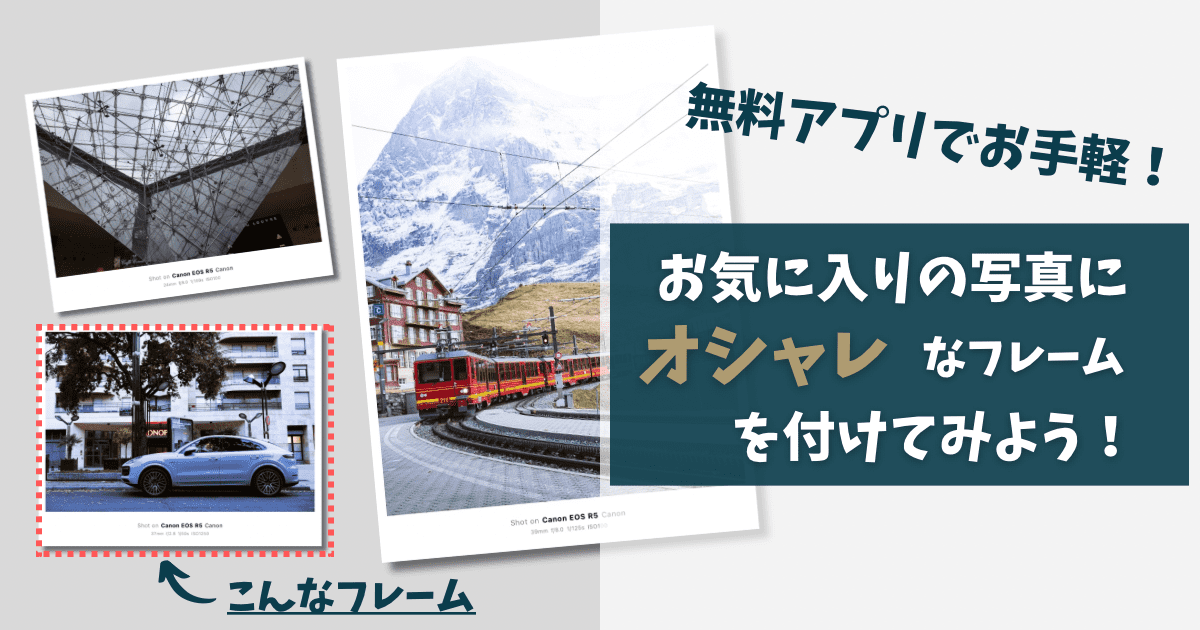










コメント